※アフィリエイト広告を利用しています。
WordにURLをリンクさせたのですが、PDFにするとうまくリンクされていません。
どうすればよいですか?


そんな時は保存方法を見直してください。
こんな方にオススメ
・WordではURLがきちんとリンクされているけどPDFになるとリンクされていない
・URLをリンクしたPDFを作成したい
URLがリンクされていない原因と対処方法
Wordで作成したURLのリンクがPDFに保存するとうまくリンクされていない原因はPDFの保存方法にあります。
この場合、簡単に解決することができますので安心してください。
WordファイルからPDFファイルへと保存する際に、「電子配布とアクセシビリティの向上に最適」にチェックを入れてからPDFファイルへと保存してください。
たったこれだけ解決します。
ただし、知らなければずっと解決しませんので大切なことです。
今から説明します。
WordでURLをリンクするとは
リンクとは、WEBページ上の文章や画像などをクリックすることで、別のホームページやWEBページに飛ぶ仕組みのことをいいます。
Wordの文書の中に、クリックすることで移動したいホームページ先のURLを記載し、改行することでリンクとして認識させることができます。
こちらはリンクとして認識する前です。
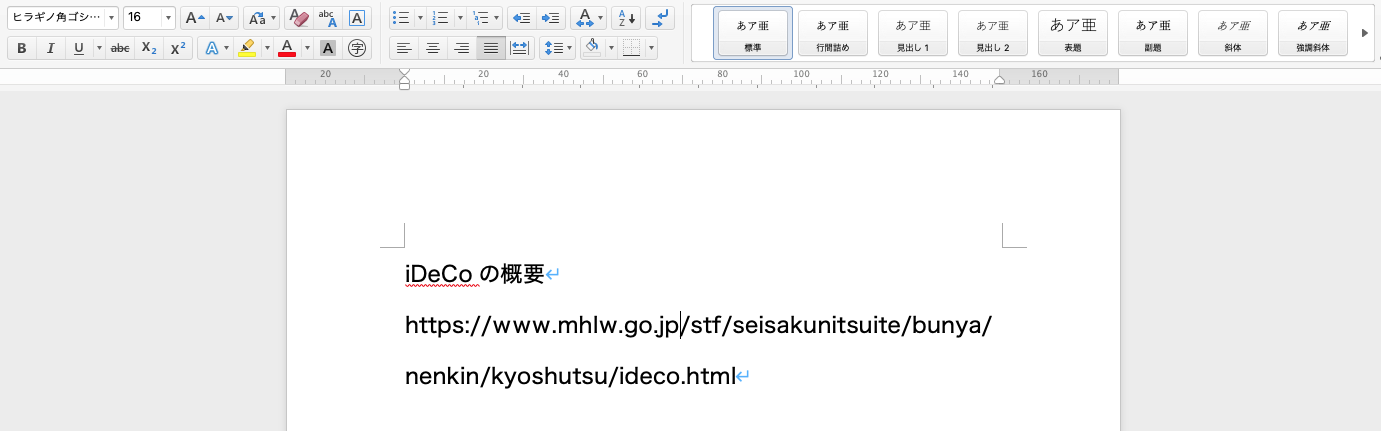
この・・・htmlのあとで改行すると、このようにリンクができたURLに色が付きます。
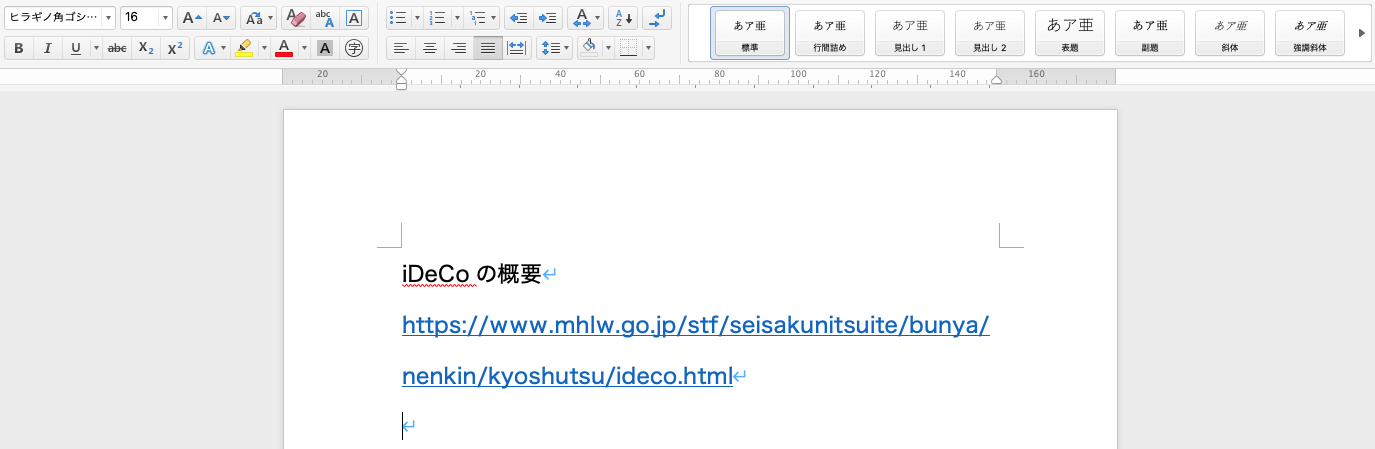
これでリンク完了です。
この青文字の上でクリックすると外部のホームページに移動する仕組みです。
こちらはリンク先の例です。
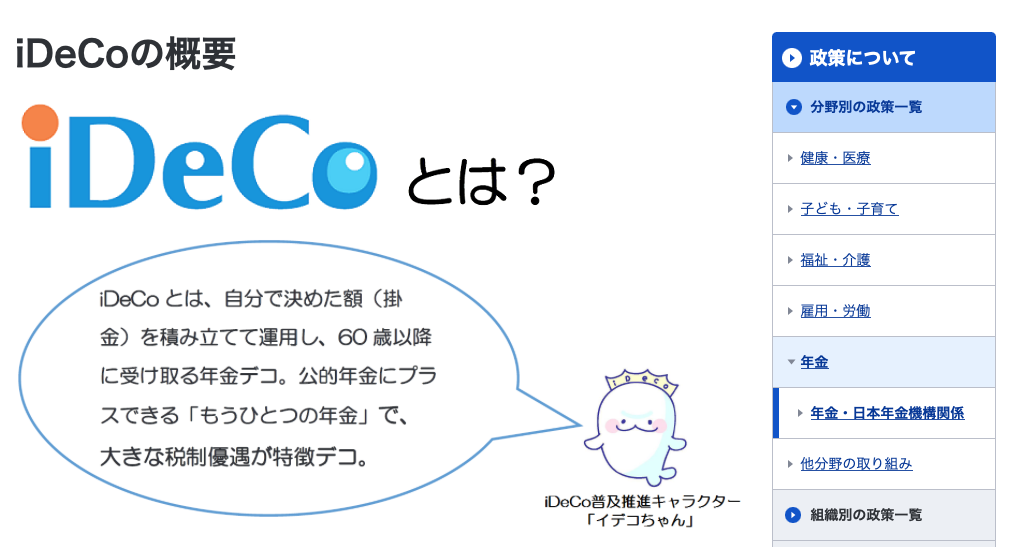
WordではURLがきちんとリンクされているけどPDFになるとリンクされていないとは
先ほど説明したようにWord内にURLを貼り付けて、改行すればリンクとして認識してくれます。
しかし、このWordファイルをPDFに変換するとURLがリンクされていないという現象が起きる場合があります。
リンクされていないとどうなるか?
リンクがうまく行えていないとURLをクリックしても目的のページに移動しません。
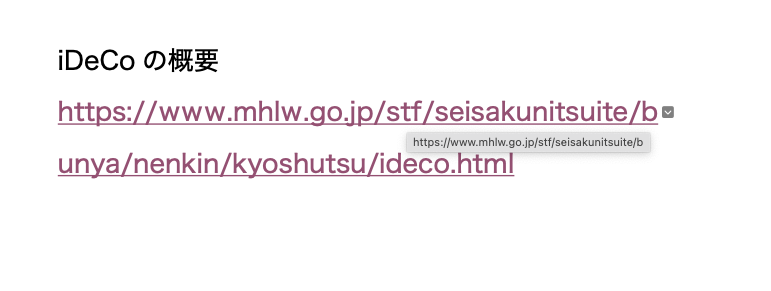
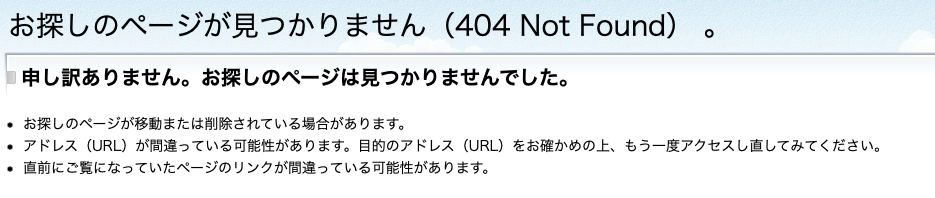
なぜこのようなことが起こるのか?
WordファイルではリンクされていたURLがPDFになるとリンクされていない。
このような場合の多くは、改行を伴うURLであり、PDFに保存した際に上段のみを認識しています。
つまり、本来必要な下段部分のURLが無視されてしまっている状態です。
では、なぜこのようなことが起こるのか?
それは、WordからPDFへ変換する際に「印刷に最適」を選択してしまっているからです。
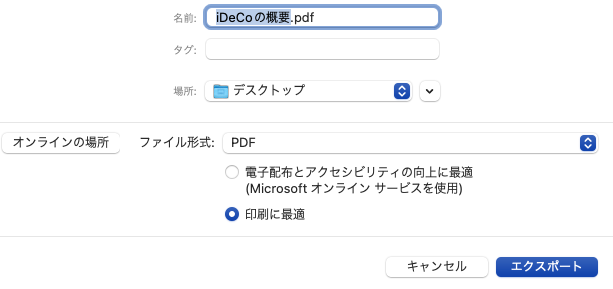
対処方法は電子配布とアクセシビリティの向上に最適にチェックを入れること
対処方法はいたって簡単です。
WordからPDFに変換する際に、「電子配布とアクセシビリティの向上に最適」にチェックを入れることです。
これだけで解決します。
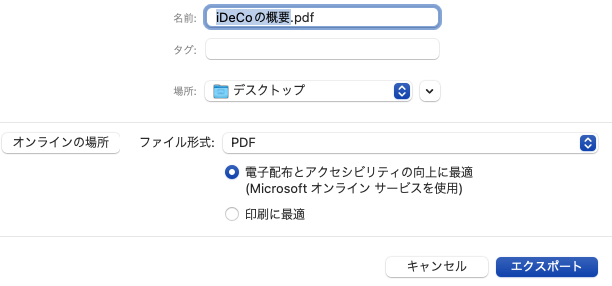
これで保存するとリンクがうまく認識されます。
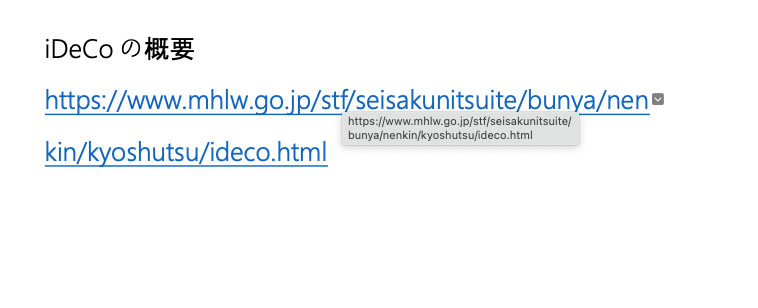
こちらのURLをクリックすると、

目的のページへ移動することができました。
たったこれだけのことですが、知らないと解決することができません。
まとめ
Wordで作成した資料をPDFへ保存したらURLがリンクされていなかった時の対処方法は、WordファイルからPDFファイルに変換する際に「電子配布とアクセシビリティの向上に最適」にチェックを入れることです。