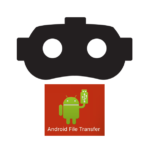※アフィリエイト広告を利用しています。
Meta Quest2で見ている映像を他の人に画像として紹介したいのですがどうにかできませんか?


それならスクリーンショットを撮るといいですよ。
こんな方にオススメ
・Meta Quest2で見ている世界を他の人に知ってもらいたい
・Meta Quest2でスクリーンショットが撮りたい
Meta Quest2でスクリーンショットを撮る方法
※スクリーンショットってなんだ?ということは割愛させていただきます。
今回は、最も簡単な方法を紹介します。
その方法は、以下の通りです。
- Meta Quest2を装着して電源を入れる。
- 右手のOculusボタンを押す
- 右人差し指でトリガーを押す
- 右人差し指のトリガーを離す
- (このタイミングでスクリーンショットが撮影される)
- Oculusボタンを離す
以上です。
これで、あなたが見ているバーチャルリアリティの世界を切り出すことができました。
文字だけでは少しわかりにくいかと思いますので画像付きで紹介します。
右手のOculusボタンはここ
画像で確認すると簡単です。
ここがOculusボタンです。

右人差し指のトリガーはここ
こちらも画像で確認すると簡単ですね。
こちらが右人差し指のトリガーです。

全体の流れ
もう一度Meta Quest2でスクリーンショットを撮影する流れを確認しておきます。

実際のスクリーンショットはこちら
実際に上記の手順で撮影したスクリーンショットがこちらです。
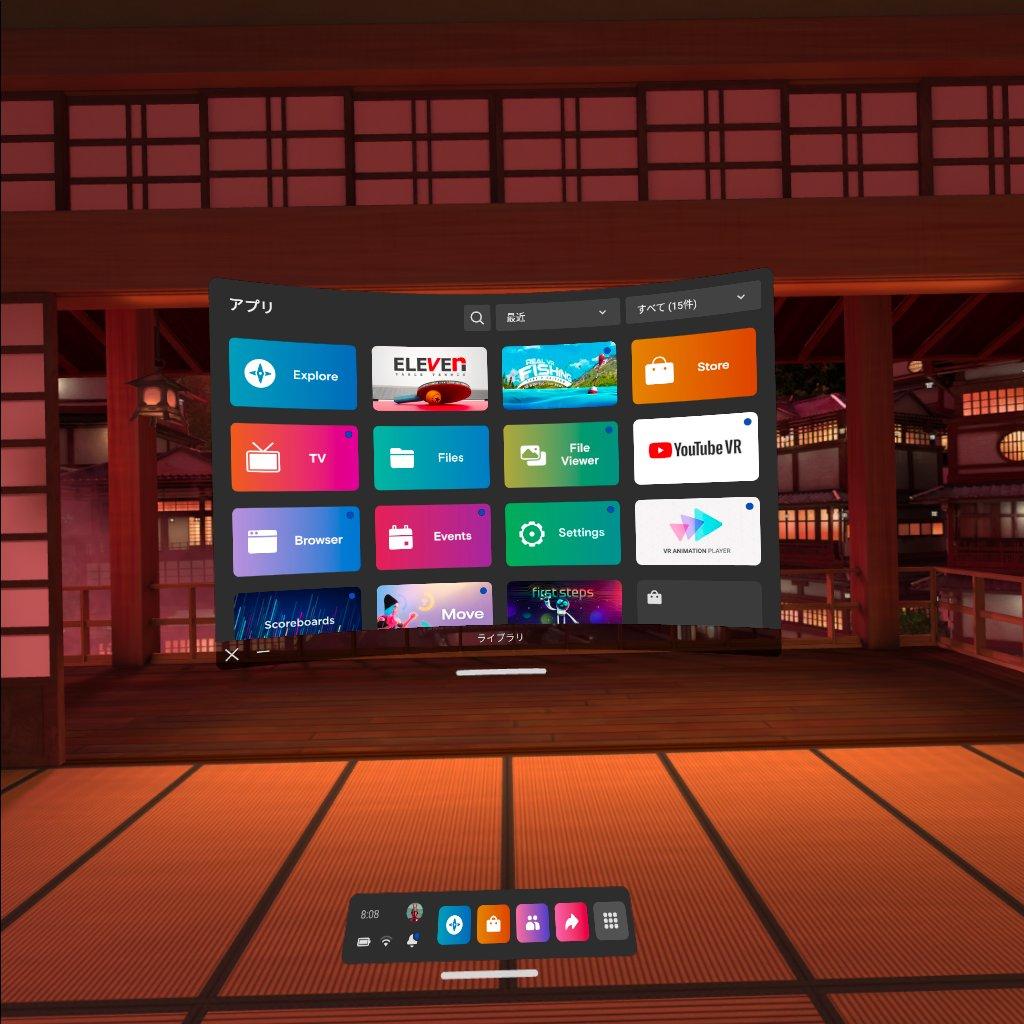
釣りゲームだとこんな感じです。
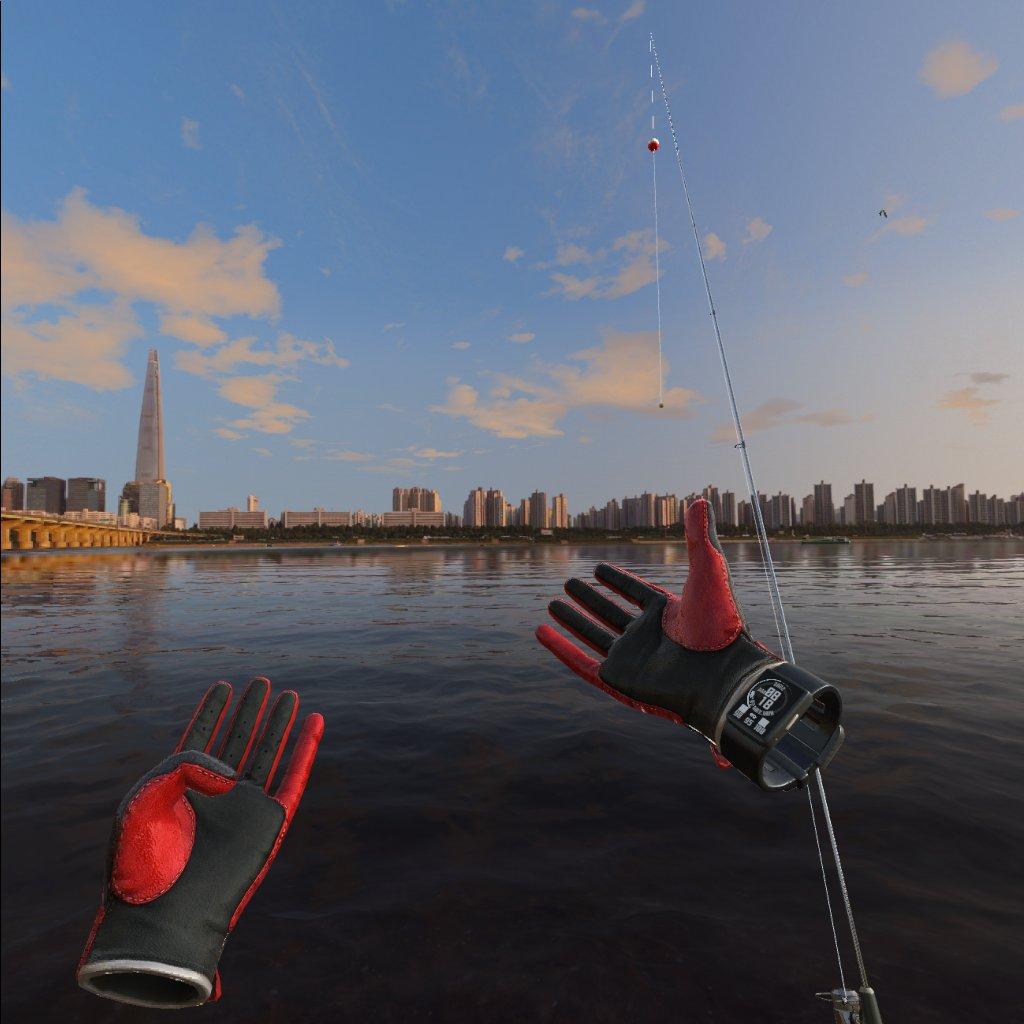
バーチャルリアリティであることを忘れてしまうくらいにリアルです。
Meta Quest2で撮影したスクリーンショットをPCに保存する方法
次は、撮影したスクリーンショットをPCへ保存する方法です。
Meta Quest2からPCヘ保存しなければ、撮影したスクリーンショットはMeta Quest2でしか確認することができません。
そのため、PCヘ保存します。
まず、Meta Quest2で撮影したスクリーンショットをPCに保存するためにはMeta Quest2とPCを接続する必要があります。
所有しているPCがUSB Type-Cに対応していれば、Meta Quest2とPCをそのままType-Cで繋いでください。
もし、PCがUSB Type-Cに対応していない場合は、Meta Quest2に繋げるためのType-CとPCに繋げるためのType-Aが一緒になったケーブルを用意してください。
この時の注意事項として、データ転送に対応したケーブルを選ぶようにしましょう。
Meta Quest2はAndroidですので、Windowsであればそのまま認識されます。
しかし、Macの場合は一手間必要です。
Macの方はこちらの記事を先にご確認ください。
あわせて読みたい
Meta Quest2内の保存場所
Meta Quest2とPCとの接続が完了したらこちらをご確認ください。
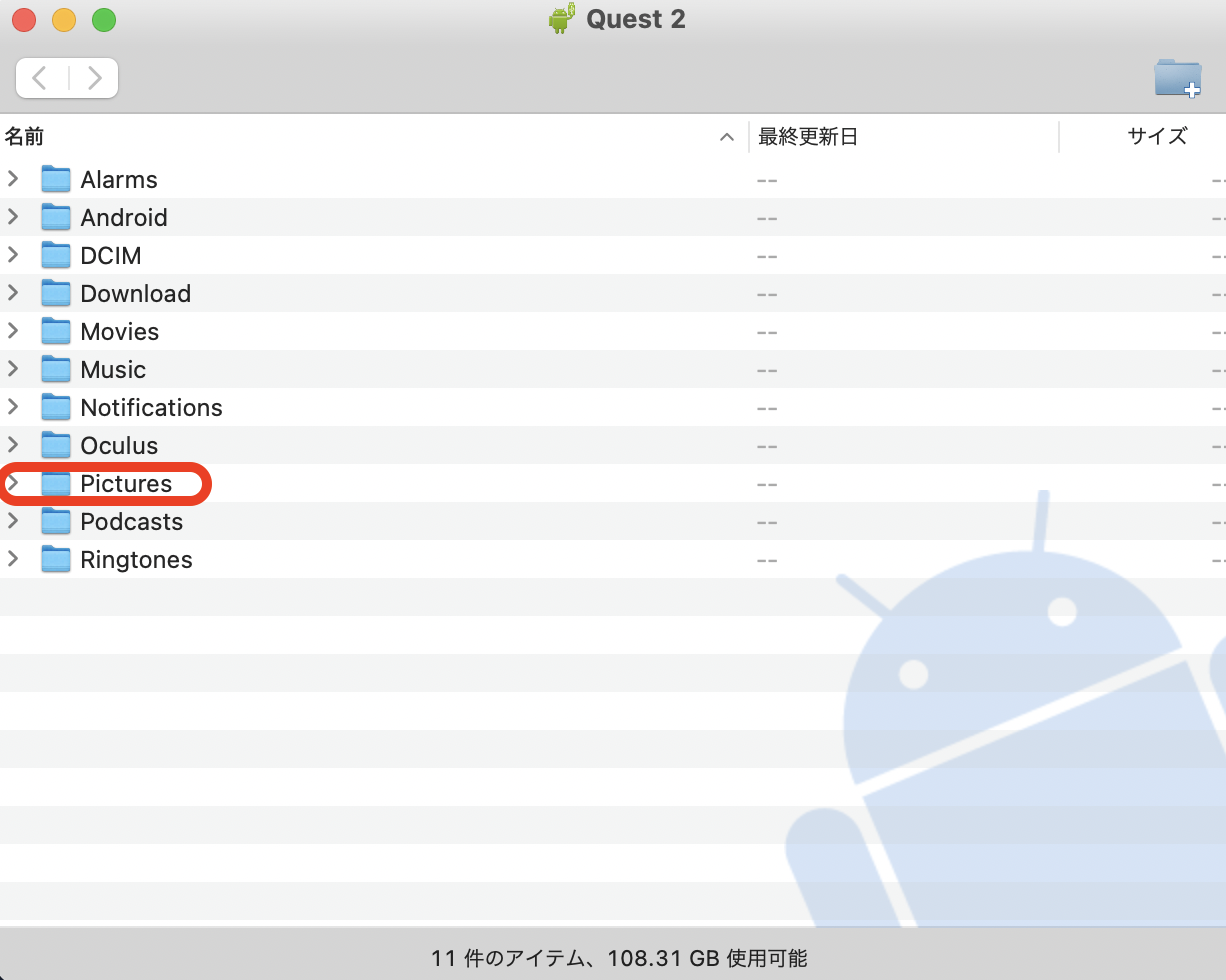
Picturesをクリックすると、スクリーンショットが保存されているかと思います。
ここから必要なスクリーンショットをPCへ保存(コピー)して使いましょう。
まとめ
Meta Quest2でもスクリーンショットを撮影することができますのでぜひご活用ください。
あわせて読みたい