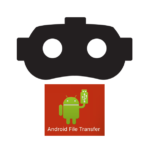※アフィリエイト広告を利用しています。
Meta Quest 2で遊んでいると周りが見えなくて困ることがあります。
簡単に周囲を確認する方法はないでしょうか?


それなら周囲確認カメラを使用すると良いですよ。
簡単操作で起動できるように設定しておきましょう。
周囲確認カメラの切り替え方法
まず、はじめに周囲確認について説明します。
周囲確認とは、VR映像ではなく、周囲の実際の環境をリアルタイムに見ることができる機能です。
Meta Quest 2では、4つのカメラを用いて周囲の環境を映してくれます。

実際に、周囲を確認する方法としては、以下の3つがあります。
- Meta Quest 2を実際に外す
- 周囲確認カメラを設定する
- ダブルタップで周囲確認をオンにする
それぞれについて少し説明します。
Meta Quest 2を実際に外して周囲確認を行う
これが最もシンプルな周囲を確認する方法です。
ヘッドセットを外せば周囲が確認できる。
これは、当たり前ですよね。
ただ、せっかく装着したヘッドセットを外すことなく周囲の確認を行いたいということもあるかと思います。
それが次の方法です。
カメラを起動して周囲確認を行う
Meta Quest 2には本体の外側に4つのカメラがあります。
このカメラを利用して周囲の確認を行うことができます。
設定方法はいたって簡単です。
「設定」→「周囲を確認する」を選択することでVR映像から外部カメラの映像へとスイッチすることができます。
この他にも事前に設定したガーディアンから外に出ると自動的に切り替わります。
ただし、白黒映像であることをご承知おきください。

もっと簡単に切り替えができたらいいのにと思うこともあるかと思います。
そんな時、Meta Quest 2の端を「トントンッ」とタップすることで切り替えが可能な方法があります。
ダブルタップで周囲確認を行う
周囲を確認したいけど、ヘッドセットは外したくない。
できることなら素早く切り替えたい。
このような要望を満たすのが「ダブルタップで周囲確認をオン」です。
こちらは簡単な設定をしておくだけで、ヘッドセットの端を「トントンッ」とダブルタップするだけ映像の切り替えができるようになります。
設定方法
「トップ画面」→「設定」→「ガーディアン」→「ダブルタップで周囲確認オン」
たったこれだけです。
ここまでできたらヘッドセットの端を「トントンッ」としてみてください。

これでVR映像と周囲確認が切り替わります。
ぜひ、ご活用ください。
まとめ
Meta Quest 2の使用中に周囲確認を行いたい場合は、カメラ映像に切り替えましょう。
ダブルタップで周囲確認をオンと設定しておけばすぐに切り替えができるので便利です。
あわせて読みたい
こちらもおすすめ