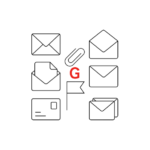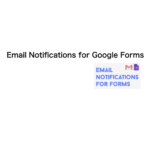※アフィリエイト広告を利用しています。
できるだけ簡単にGoogleフォーム回答者へ自動返信メールを送りたいのですが、何か良い方法はないですか?


それなら無料アドオンのForm Notificationsを使うと良いです。
こんな方にオススメ
・できるだけシンプルに自動返信を行いたい。
・簡単かつ無料で自動返信の設定ができるものを探している。
Googleフォームへの回答者に自動返信メールを送信するなら
Googleフォームへの回答者へ自動返信メールを送信する方法としては、大きく分けて2つあります。
1つは、GASを設定することです。
GASとは、Google Apps Scriptの略語であり、Googleが開発・提供しているプログラミング言語です。
そして、2つめがアドオンを活用することです。
アドオンとは、ソフトウェアにおける拡張機能をさします。
今回は、もっともシンプルな自動返信メールの送信が可能なアドオンであるForm Notificationsの使い方について説明します。
こちらもおすすめ
Form Notificationsをインストールする
利点と欠点
<利点>設定が簡単
<欠点>返信用の本文に質問への回答内容を引用することができない
Form Notificationsをインストールします。
はじめに、自動返信メールを設定したいフォームを開きます。
右上にある縦3点リーダーを選択

一番下にあるアドオンを選択
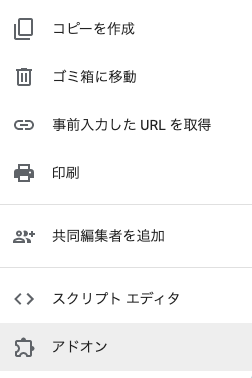
検索窓に「Form Notifications」と入力
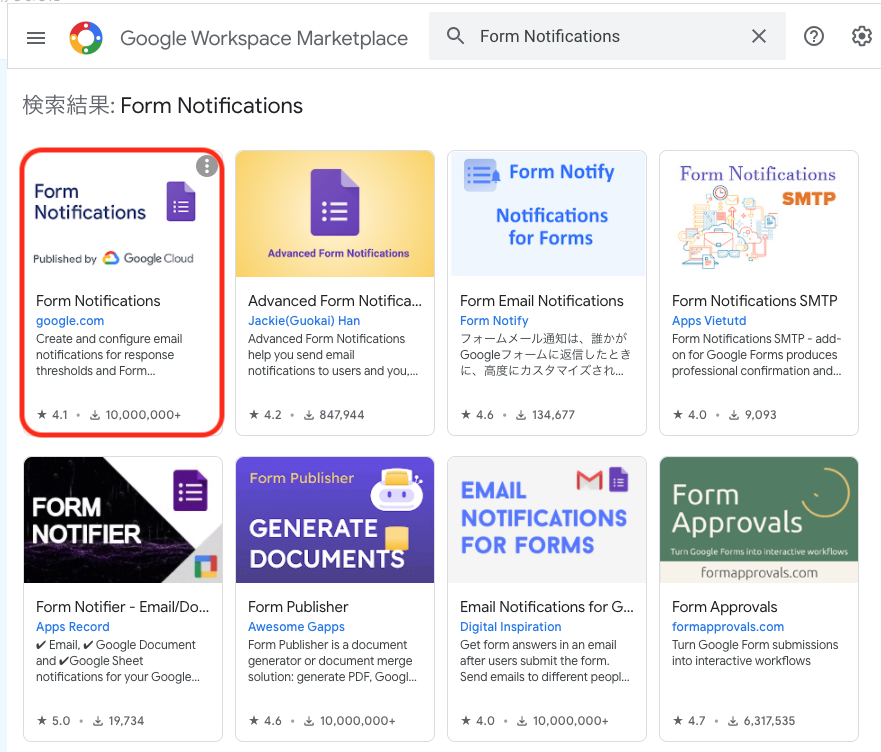
いくつものアドオンが表示されますので、赤枠で囲ったForm Notificationsをインストールします。
いろいろなアドオンがありますので間違えないようにしましょう。
インストールが完了したら設定の説明に移ります。
Form Notificationsを設定する
まずは、フォームの質問項目にメールアドレスを入力する質問を追加します。
フォームにメールアドレスを入力する質問項目を追加
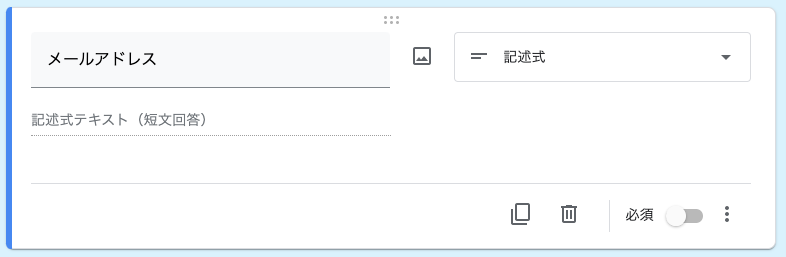
これだけでは不十分ですので、右下の縦3点リーダーを選択します。
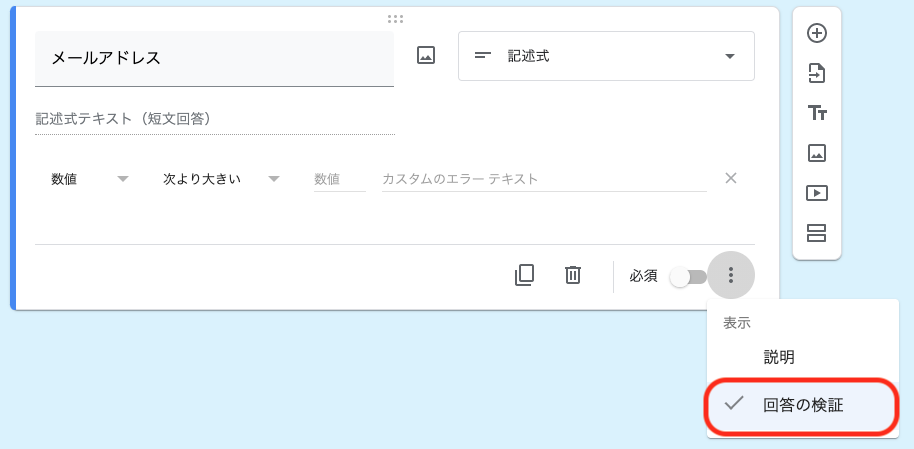
すると、選択肢が表示されますので、「回答の検証」を選択します。
左側の赤枠で囲んだ部分を、「テキスト▼」「メールアドレス▼」に設定しておくことで、メールアドレス以外が入力された際にエラーメッセージを表示することができます。
ここまでできたら実際に自動返信メールを設定していきます。
Form Notificationsを開く

アドオンマークを選択します。
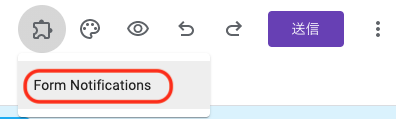
Form Notificationsを選択します。
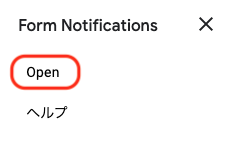
Openを選択します。
これで、Form Notificationsを起動することができました。
Form Notificationsを実際に設定する
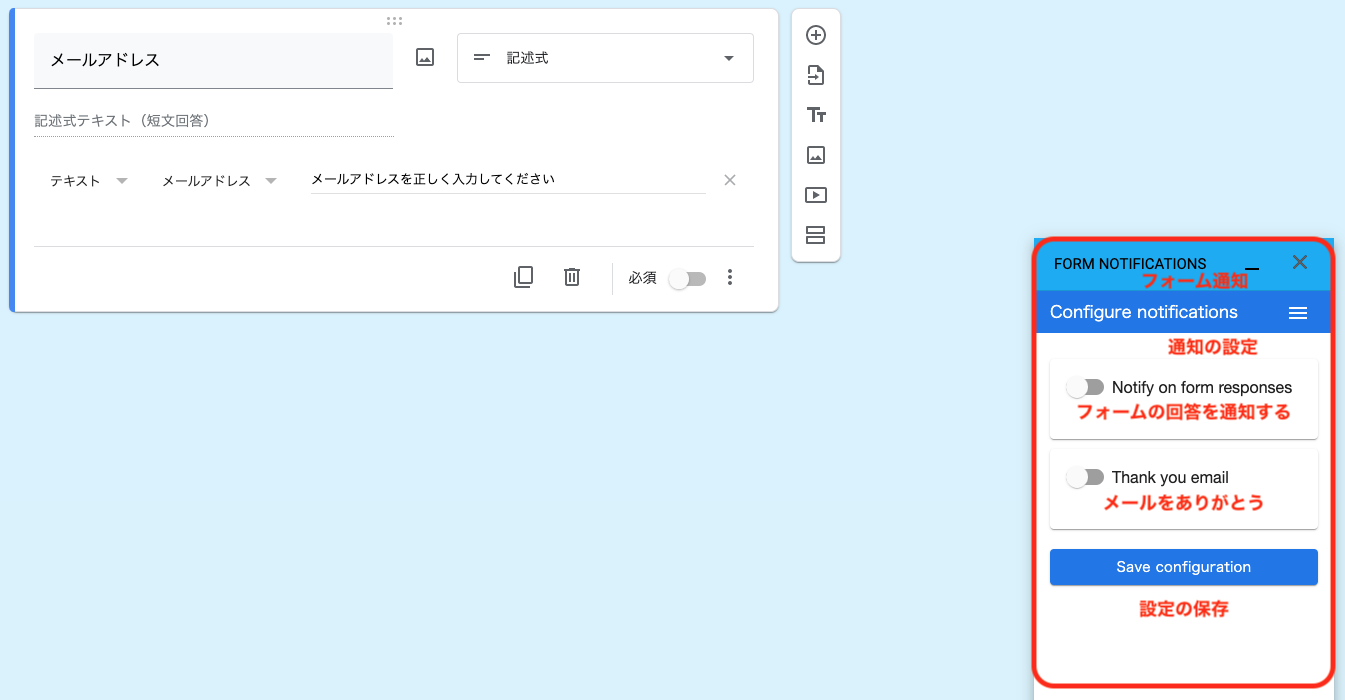
英語表示のため戸惑うこともあるかもしれませんが、できるだけわかりやすくなるように日本語訳を挿入しておきますので参考にしてください。
まずは、下段の「Thank you email」にチェックを入れます。
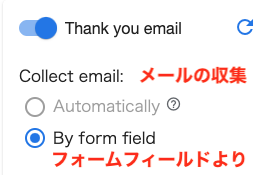
下の「By form field」を選択します。
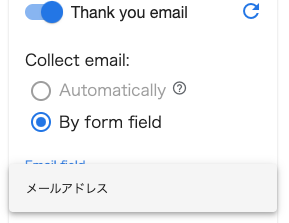
そして、フォーム内で設定したメールアドレスの項目を選びます。
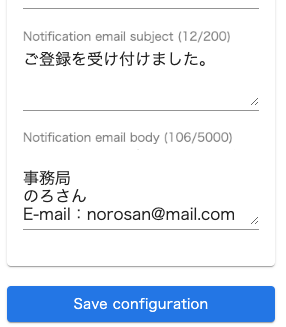
最後に、自動返信メールの件名とメールの内容を設定します。
「Notification email subject」が通知メールの件名です。
「Notification email body」が通知メールの本文です。
今回は、件名を以下のように設定しました。
ご登録を受け付けました。
そして、内容は以下の通りです。
この度は、〇〇にご登録いただき誠にありがとうございます。
後日、事務局より商品案内のご連絡をさせていただきます。
いましばらくお待ちください。
事務局
のろさん
E-mail:norosan@mail.com
ここまでできたら、Save configurationを選択して完成です。
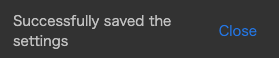
実際の返信メール
実際に自動返信されたメールの内容です。
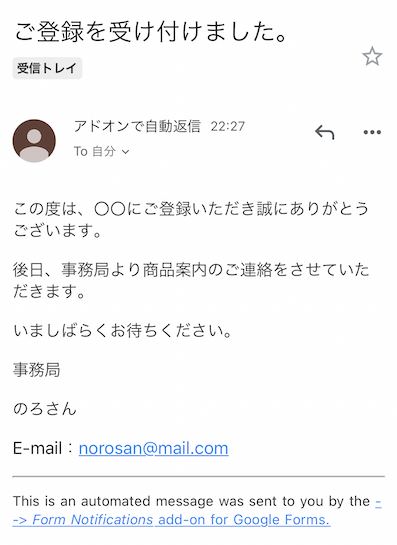
はい。これでバッチリです。
もっと細かな設定を行いたい場合は、もうひとつのアドオンである「Email Notifications for Google Forms」を活用しましょう。
こちらもおすすめ
まとめ
できるだけ簡単にGoogleフォーム回答者へ自動返信メールを送りたいのであれば、無料アドオンであるForm Notificationsをインストールして使用しましょう。