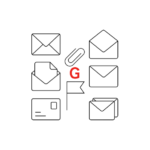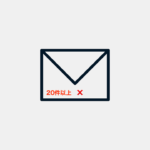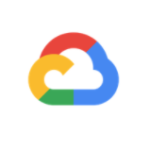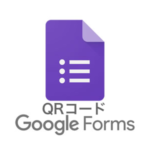※アフィリエイト広告を利用しています。
Googleフォームで簡単に自動返信メールを送る方法はないですか?


ありますよ。アドオンを設定すれば簡単に自動返信メールを送ることができますよ。
今から説明しますね。
こんな方にオススメ
・Googleフォームで簡単に自動返信メールを送りたい
・自動返信メールの設定がしたいけどGASはわからない
Googleフォームで簡単に自動返信メールを送る方法
Googleフォームの回答者に対して自動返信メールを送る方法として、最もメジャーなものにGASがあります。
GASとは、Google Apps Scriptの略であり、Googleによって開発されたスクリプトプラットフォームである軽量のアプリケーション開発のためのGoogleのワークスペースプラットフォームのことです。
主に、Googleのサービスを自動化するスクリプト言語です。
”スクリプト言語とは、アプリケーションソフトウェアを作成するための簡易的なプログラミング言語の一種を指します。”
プログラミングの知識があればそれほど困るものではないかもしれませんが、多くの方にとってプログラミングは馴染みのないものかと思います。
そこで、役立つのが「アドオン」です。
”アドオンとは、ソフトウェアへ新たな機能を追加するためのプログラム、また、その手続きの事を指します。アドインともいいます。”
Googleフォームに自動返信機能を追加するアドオンを設定すれば簡単に自動返信メールを送信することができます。
今からどのアドオンをどのように設定したらいいのかを説明します。
こちらもおすすめ
Googleフォームに「Email Notifications for Google Forms」を追加
アドオンを設定する方法について説明します。
自動返信メールを設定したいフォームを開く
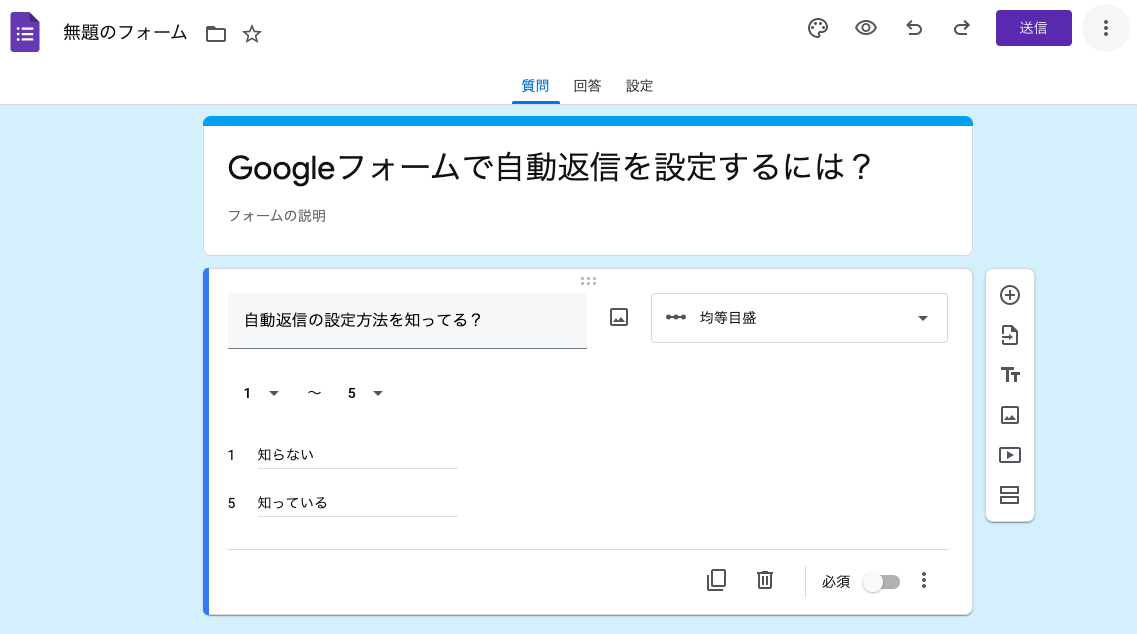
右上の縦三点リーダを選択
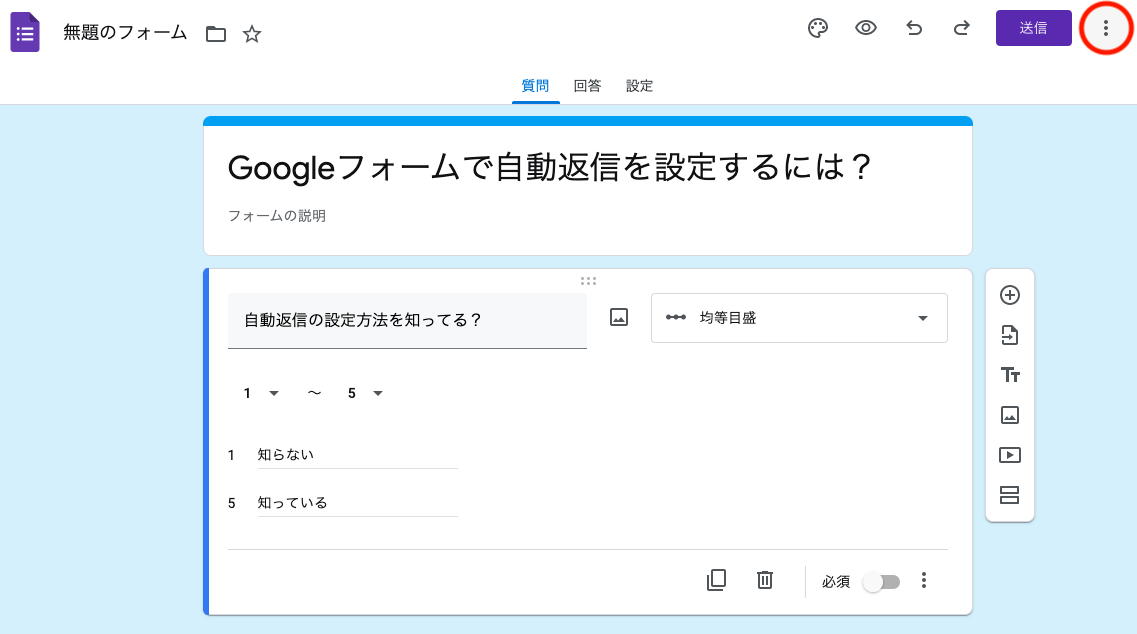
アドオンを選択
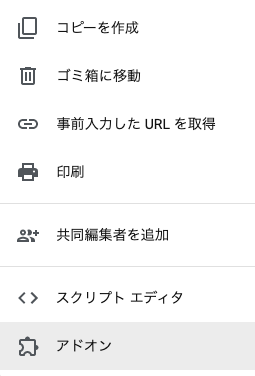
Email Notifications for Google Formsを検索
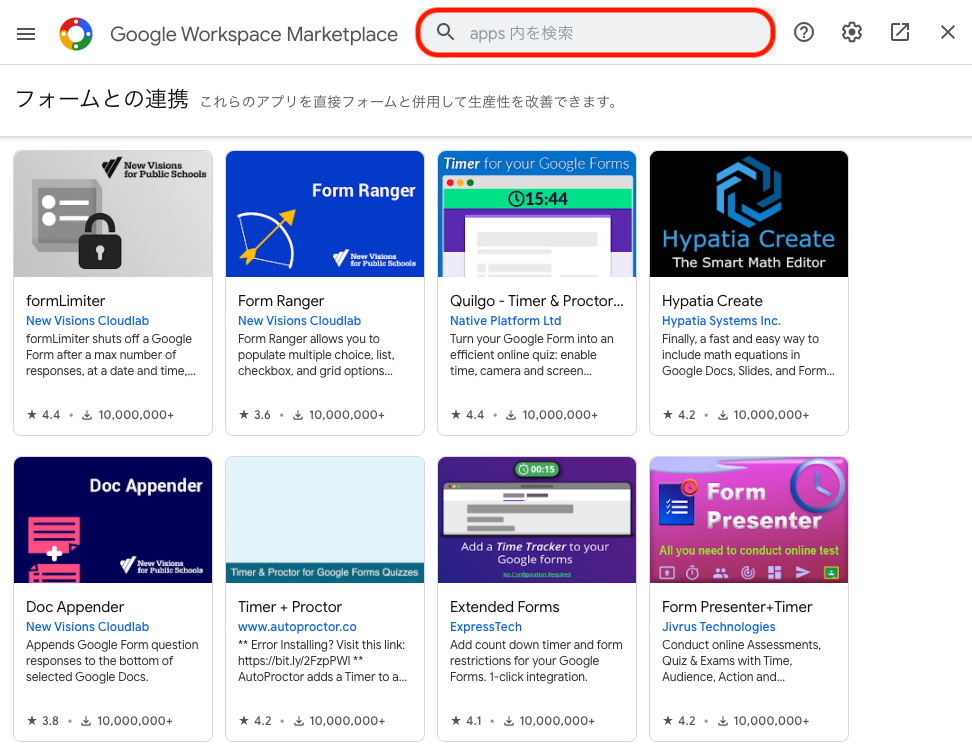
赤枠で囲んだ検索窓に「Email Notifications for Google Forms」と入力し、アドオンを表示します。
間違えずに選択
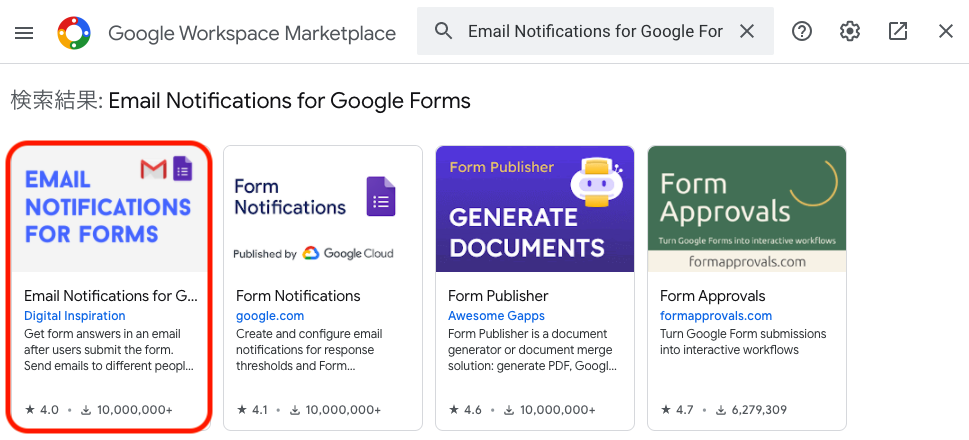
似たようなアドオンがたくさんありますので、間違えないようにしてください。
間違えてしまうと先に進めません。
インストールする
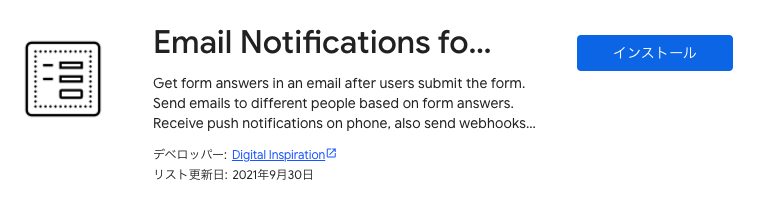
インストールの完了
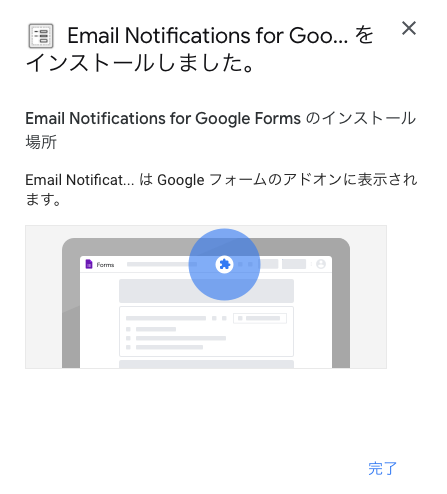
これで、Googleフォームにアドオンを追加することができました。
次に具体的な設定方法について確認していきます。
Email Notifications for Google Formsの設定方法
ここからは具体的な設定方法について確認していきます。
アドオンのマークを選択する
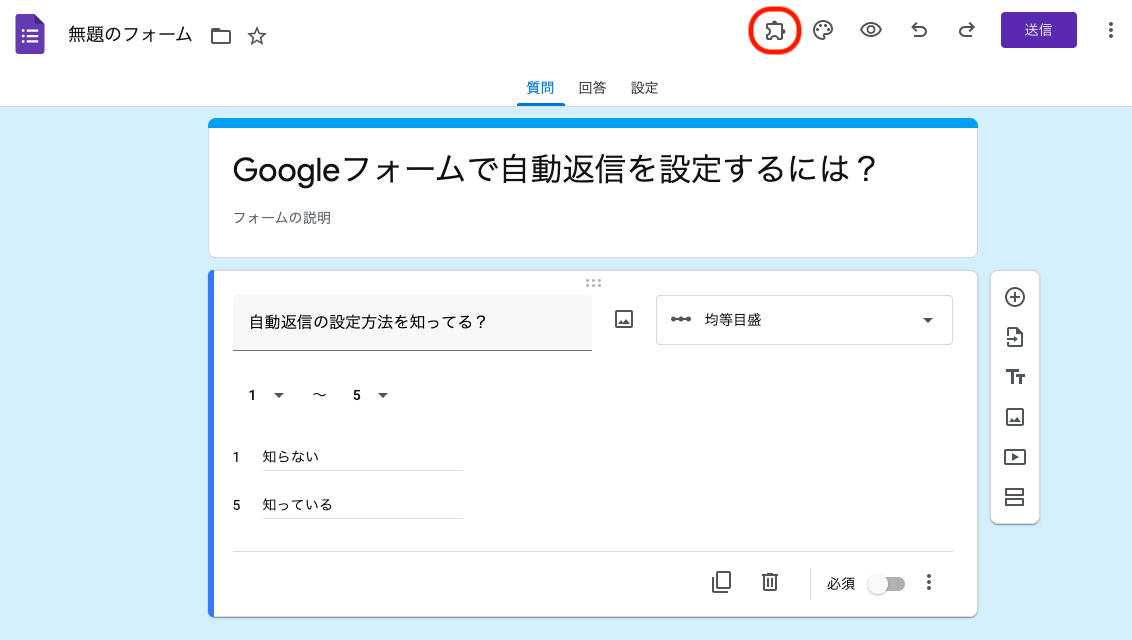
Email Notifications for Formsを選択
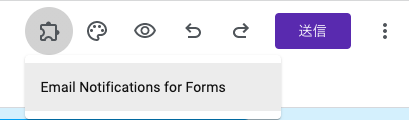
まさかの、表記がEmail Notifications for Google Formsではありませんが、間違いではありませんのでこちらを選択します。
Create Email Notificationを選択
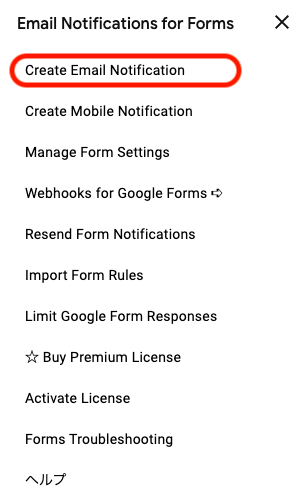
ここから先は、英語ばかりなので嫌になりそうですが、意外と簡単ですので最後までお付き合いください。
余談ですが、Notificationには「通知」という意味があります。
送り主の設定
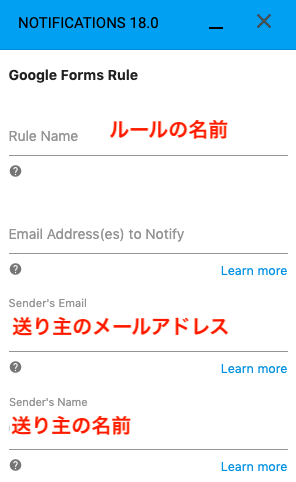
英語ばかりだとなんのこっちゃとなってしまいますので日本語訳を載せておきます。
赤字で記載した内容にそって確認します。
まずは、自動返信メール設定の名前を決めます。
そんなに重要ではないので、「自動返信」などとつけておけば問題ありません。
送り主のメールアドレスと送り主の名前は重要です。
自動返信メールを送る際のメールアドレスと送り主の名前を登録します。
返信内容の設定
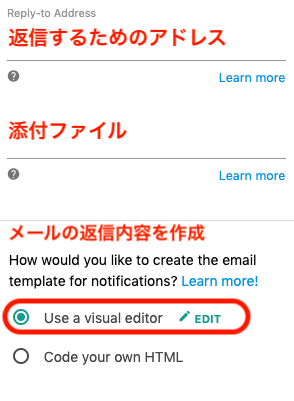
まずは、自動返信メールを返信するためのメールアドレス(アンケート作成者のメールアドレス)を設定します。
次に、返信の際にファイルを添付したい場合は添付ファイルの設定を行います。
そして、最も重要な返信内容を作成します。
「How would you like to create the email template for notifications?(お知らせメールのテンプレートを作成するにはどうしたらいいですか?)」
「Use a visual editor」の右横にあるEDITを選択します。
内容を作成
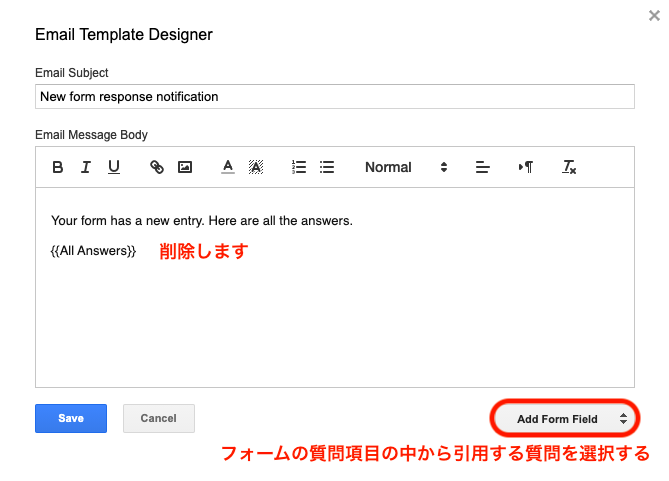
こちらでは、返信内容のテンプレートを作成することができます。
右下にある「Add Form Field」を選択すると、Googleフォーム内で質問した項目の回答結果を引用することができます。
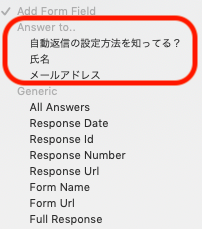
氏名やメールアドレスを質問項目に用意しておくと便利です。
内容が完成したら必ず「Save」を押しておきましょう。
これを忘れるとせっかく作成した内容が保存されません。
こちらもおすすめ
例文
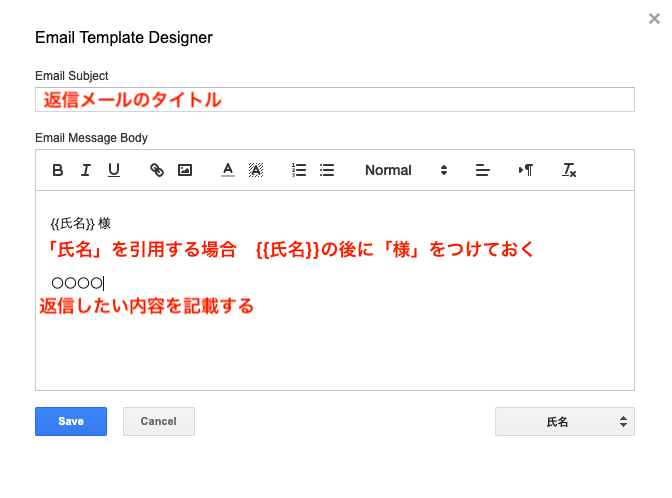
細かなことですが、「氏名」を引用する場合には、氏名の後に様をつけておくと回答者を呼び捨てにしなくて済みますので良いです。
返信先の設定
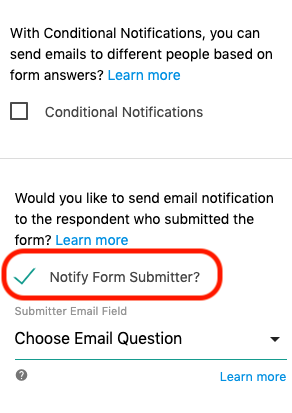
今度は、回答者へ返信するための設定を行います。
「With Conditional Notifications, you can send emails to different people based on form answers?(条件付き通知を使用すると、フォームの回答に基づいて異なる人にメールを送信することができますか?)」
こちらはとりあえずはチェックしなくて良いです。
「Would you like to send email notification to the respondent who submitted the form? (フォームを送信した回答者にメール通知を送信したいですか?)」
ここは必ずチェックします。
「Notify Form Submitter」を選択し、「Choose Email Question」を選択します。
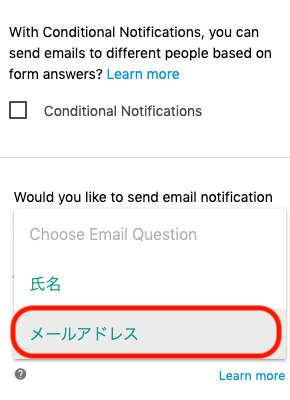
ここで、Googleフォームの質問項目に作成しておいた「メールアドレス」を選択します。
これで、回答者が回答したメールアドレスに自動返信メールを送ることができます。
SAVE RULEを選択して保存
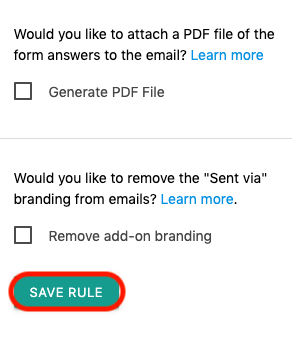
「Would you like to attach a PDF file of the form anwsers to the email?(フォーム回答のPDFファイルをメールに添付したいですか?)」
「Would you like to remove the “Sent via” branding from emails?(メールから “Sent via “のブランディングを削除したいですか?)」
上記の2つについては、とりあえずはチェックしなくて良いです。
ここまでできたら必ず「SAVE RULE」を選択します。
これで完成です。
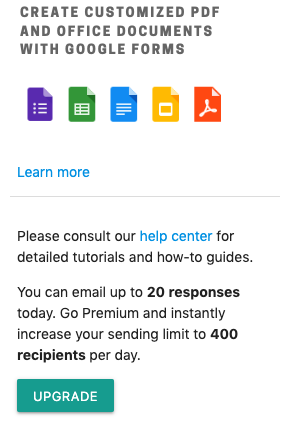
自動返信メールを全て設定したあとに、UPGRADE の案内が表示されます。
無料プランでは1日に最大20件までしかメール送信ができません。
そのため、1日に20件以上自動返信する場合には有料プランにアップグレードする必要があります。
ひとまずは、無料プランで問題ないという場合は完成です。
これで、Email Notifications for Google Formsの設定は完了です。
きちんと自動返信が動作するのかを確認してから対象者へのアンケートに活用するようにしましょう。
こちらもおすすめ
ワンポイント1
Googleフォームで自動返信メールを送った時、Gmail以外では稀に迷惑メールに格納されてしまうことがあります。
そのため、そんなこともあるかもしれないということを前提にアンケートの説明欄に、
「本アンケートは自動返信メールを採用しています。回答後30分が経過しても返信メールが届かない場合は、入力したメールアドレスに間違いがないか確認し、間違いがない場合は迷惑メールフォルダの確認をお願いいたします。それでもメールが届いていない場合は、大変お手数ですがこちら(〇〇@gmail.com)までご連絡ください。」
と記載しておくと親切です。
ワンポイント2
Safariやbingなどのブラウザではうまく設定できないということが稀にあります。
その場合は、Google Chromeを使用しましょう。
こちらもおすすめ
まとめ
Googleフォームで簡単に自動返信メールを送るなら、無料アドオンである「Email Notifications for Google Forms」を活用しましょう。
こちらもおすすめ