※アフィリエイト広告を利用しています。
Macで動画をDVDに焼きたいのですがどうすれば良いかわかりません。
何か良い方法はないでしょうか?


それなら無料で使用できるBurnが良いですよ。
今から使い方を説明しますね。
こんな方にオススメ
・Macで動画をDVDに焼きたい
・無料かつMacで使用できるオーサリングソフトを探している
・DVDプレーヤーでTVに動画を映したい
Macで動画をDVDに焼くための無料ソフト
Macを使い始めたばかりの方にとって、「動画をDVDに焼くには、どのソフトを使えばいいのだろう?」と悩むことがあるかもしれません。
その理由のひとつは、Macには標準でDVDオーサリング(書き込み用)のソフトが搭載されていないからです。
Windowsの場合は、パソコンによっては何らかのオーサリングソフトが初めからインストールされていることがあります。
しかし、Macにはそのような機能が基本的に用意されていないため、初めての方は戸惑いやすいのです。
では、「無料で使えるソフトはないの?」と思われるかもしれませんが、実はあります。
MacでDVDに動画を焼くことができる、しかも無料のソフトウェア...それがBurnです。
Burnはシンプルな操作で使いやすく、多くのMacユーザーに利用されている定番のツールです。
ダウンロードは以下の公式サイトから行えます。
ダウンロードはこちらの公式サイトから
このあと、Burnのダウンロード方法と使い方について、わかりやすくご紹介します。
高画質で焼きたい場合はこちら
Burnのダウンロード方法
公式サイトを開き、Download Burnを選択する
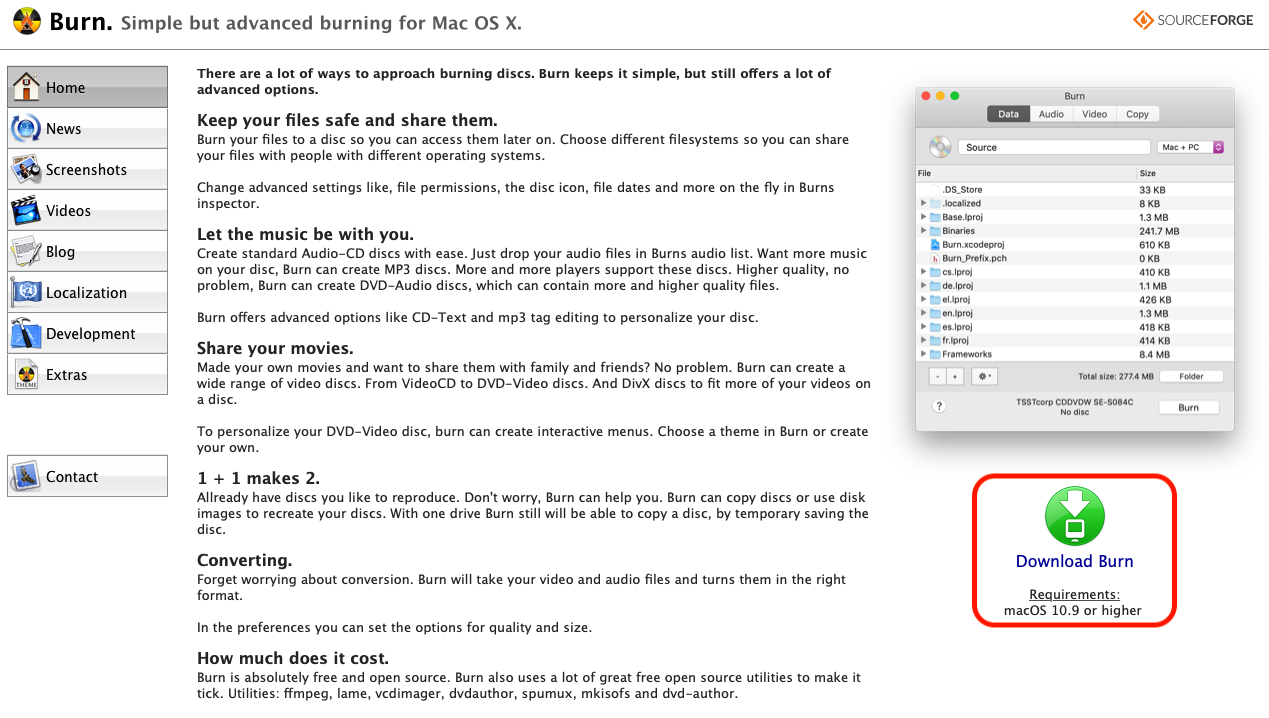
ダウンロードを開始する
Download Burnを選択すると、すぐにダウンロードが開始されます。
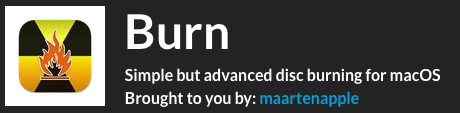
ダウンロードが完了したものがこちら。

フォルダの中にアプリが保存されている
フォルダの中を確認すると、Burn.appが保存されているのがわかるかと思います。
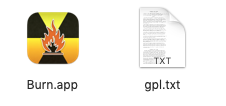
これでダウンロードが完了です。
Burnのアイコンが丸みを帯びた四角になっていた
余談ですが、以前までのBurnは丸いアイコンでしたが、今は、四角のアイコンになっています。
左が今、右がこれまで。
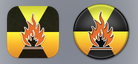
Burnの使い方
Burnのアプリケーションをダウンロードしたら、次に使用方法を確認しましょう。
Burnのトップ画面
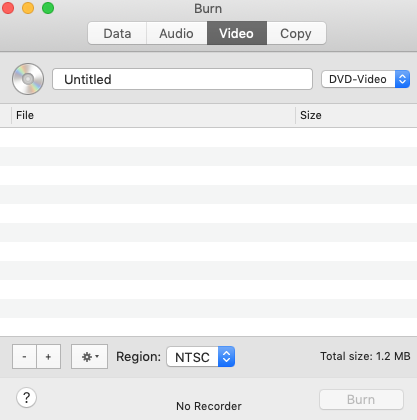
空のDVDをMacに挿入する
空のDVDに動画を焼きますので、まずは空のDVDをMacに入れます。
焼きたい動画ファイルをここに放り込む
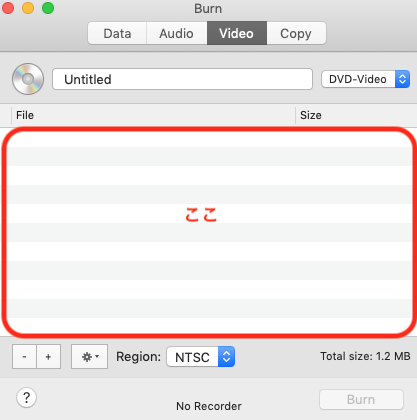
放り込むとこうなる
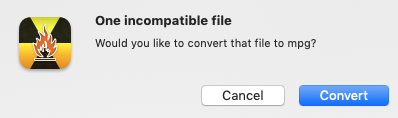
One incompatible file
Would you like to convert that file to mpg?
これは、「互換性のない1つのファイル」「そのファイルをmpgに変換してみませんか?」という意味になります。
Burnを使って、DVDに焼くならmpgファイルに変換してくださいねということです。
mpgとは、"MPEG形式の動画データおよび付随する音声データを記録するためファイル形式の一つ"です。
Convertを選択する
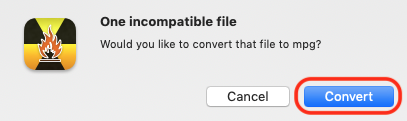
Convertを選択すると、変換したmpgファイルをどこに保存しますか?と聞かれるため任意の場所を選択します。
今回は、デスクトップを選択しました。
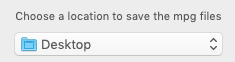
これで、DVDに焼きたい動画ファイルを準備することができました。
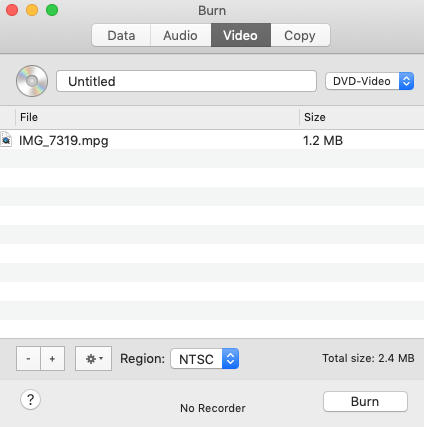
Region(地域)の設定を確認する
RegionがNTSCになっていることを確認します。
もしも、PALになっている場合はNTSCに変更します。
設定を確認する
次に歯車マークを選択して、設定を確認します。
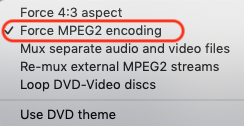
Force MPEG2 encoding(MPEG2エンコードを強制する)にチェックが入っていればOKです。
エンコードとは、最終的に視聴したい(見せたい)デジタル端末の推奨フォーマットに変換することです。
DVDのタイトルを入力する
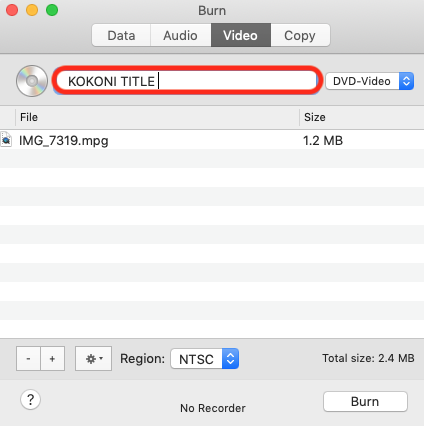
赤枠で囲んだ中にDVDのタイトルを入力します。
ここでワンポイントです。
タイトルは必ず「アルファベットの大文字」「数字」にしましょう。
日本語では文字化けしてしまい上手くいきません。
最後に「Burn」
最後に、Burnを選択します。
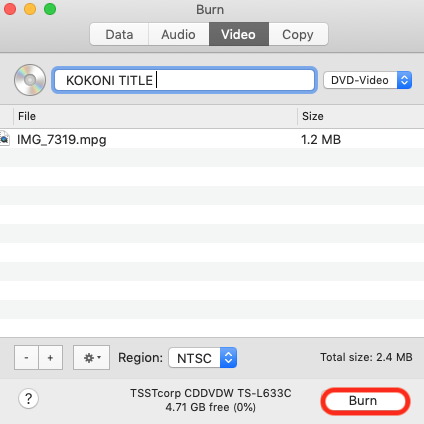
もう一度、Burnを選択します。
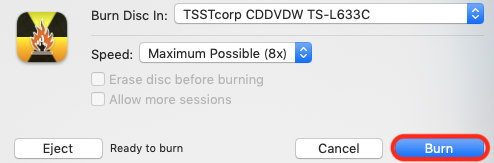
焼き作業中
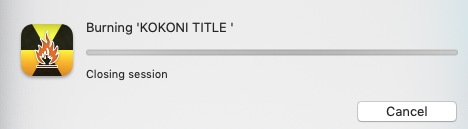
完成

これで動画ファイルをDVDに焼くことができました。
なお、ポータブルドライブをお持ちでない場合はご用意ください。
純正アプリCompressor
まとめ
Macで動画をDVDに焼くための無料ソフトならBurnが便利です。
簡単に使用することができますので一度お試しください。
ただ、Burnを使ってDVDにすると画質が落ちますので綺麗に動画を楽しみたいのならDVDに焼かない方が良いかもしれません。
DVDに焼いたものをDVDプレーヤーで見たい場合には今回の方法が役立つでしょう。
参考になれば幸いです。

