※アフィリエイト広告を利用しています。
今回、iPadの画面収録機能を活用して保存した動画をiMovieで編集しようとしたら音が出ません。
どうしたら良いですか?


これは、簡単に対処することができますので説明しますね。
こんな方にオススメ
・iPadでゲームプレイを画面収録したものをiMovieで編集したい
・iPhoneでゲームプレイを画面収録したものをiMovieで編集したい
対処方法
対処方法は簡単です。
画面収録した動画をQuickTime Playerで開いて、書き出すだけです。
これで、動画の音声が認識されるようになります。
以下に詳しく確認していきます。
iPhoneやiPadで画面収録する
こちらの記事を読んでいる方は、画面収録の方法はご存知かと思いますが少しだけ確認しておきます。
画面収録とは、iPhoneやiPadに表示されている映像を動画として保存することができる機能です。
具体的には、
コントロールセンターを表示する
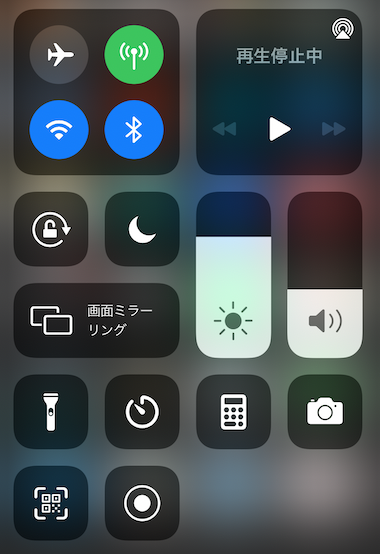
画面の右上から下方向にスワイプすると表示されます。
画面収録ボタンはココ
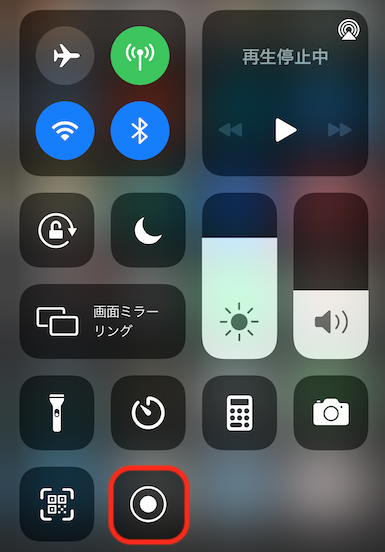
もし、画面収録のボタンが表示されない場合は、「設定」>「コントロールセンター」の順に選択して、「画面収録」の横にある追加ボタンを選択します。
画面収録を開始
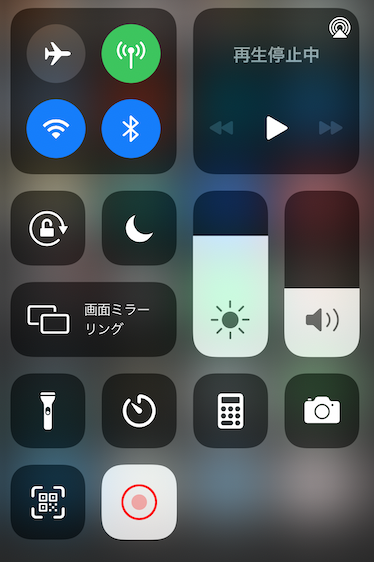
画面収録のボタンを選択すると画面の収録が開始されます。
動画に保存
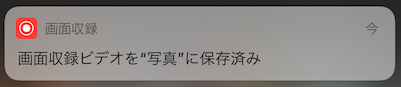
画面収録開始後にもう一度「画面収録」ボタンを選択すると動画を「写真」に保存してくれます。
これで、画面収録が完了です。
画面収録で保存した動画をiMovieで編集するも…
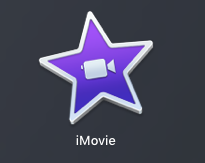
画面収録した動画をiMovieで編集しようとするとある異変に気づきます。
音がでない…
何かの不具合かなと思い、再度開き直すも音が出ない…
もうこうなったら絶望です。
あぁ、どうすれば良いのか、そんな時にこちらの記事を読んでいただいていることかと思います。
現在、お困り中かと思いますのでサクッと説明します。
音が出ない理由
なぜ、画面収録した動画の音声が出なくなるのか?
それは、iMovieに対応していない形式で動画が保存されるためです。
そのため、iMovieに対応している形式に書き出してしまえば良いのです。
具体的な対処方法
QuickTime Playerで動画を開く

こちらのアプリで画面収録した動画を開きます。
動画を書き出す
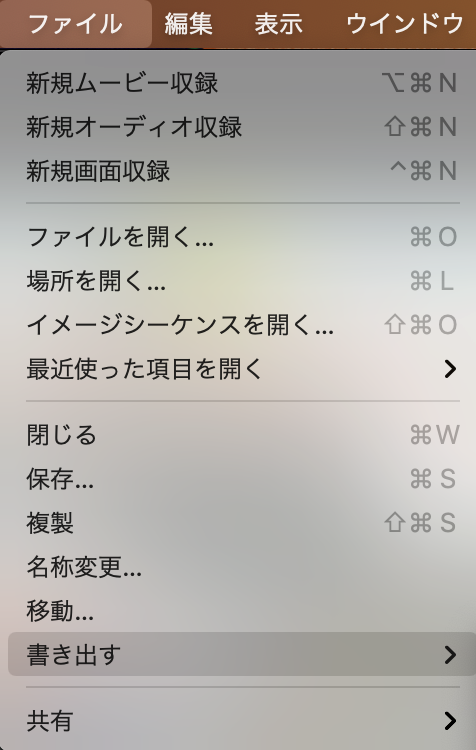
「ファイル」から「書き出す」を選択します。
書き出すファイルの解像度を設定する
今回は、1080pとしました。
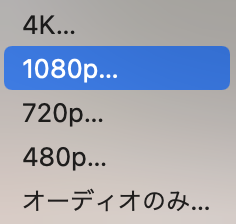
互換性重視(H.264)を選択して保存する
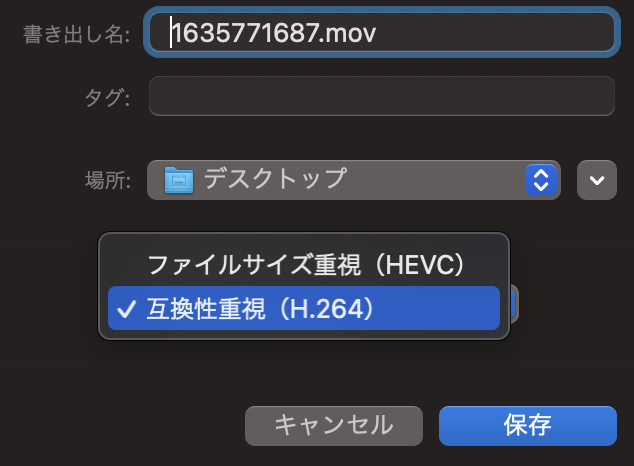
H.264(MPEG-4 AVC)は、動画圧縮規格の一つであり、圧縮の効率が高く、かつ低画質から高画質まで幅広い用途の動画に対応しています。
書き出しの進行状況
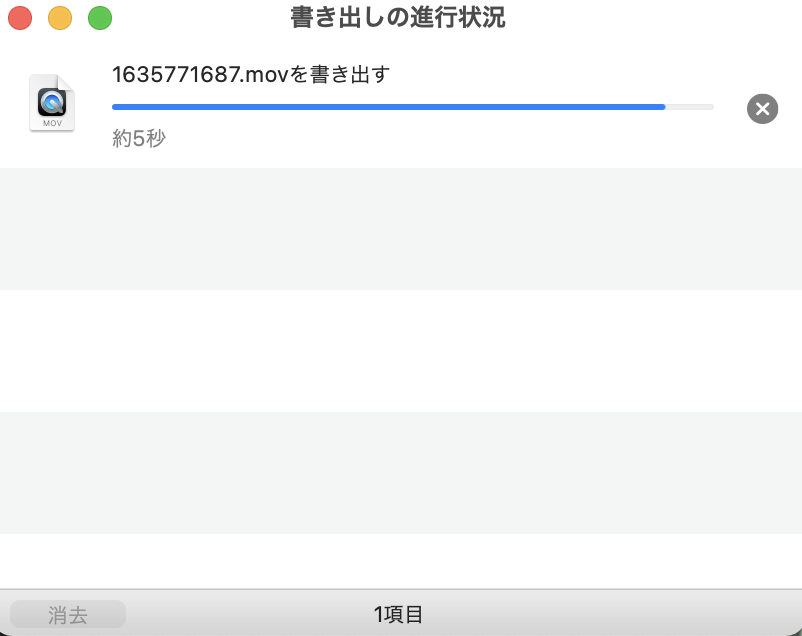
書き出し後のファイル情報
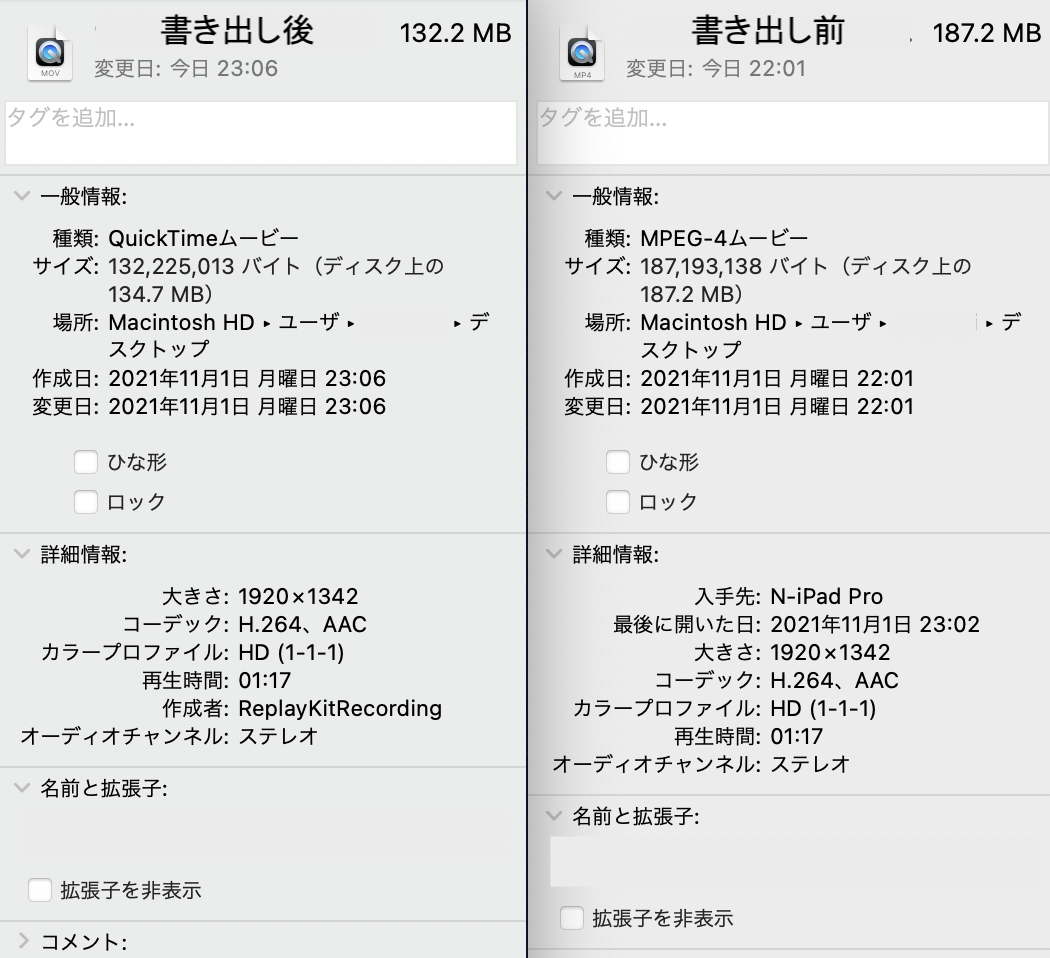
左が書き出し後、右が書き出し前になります。
書き出し後の方が動画のサイズが小さくなっています。
また、動画の種類が「MPEG-4ムービー」から「QuickTimeムービー」へと変わりました。
これで、iMovieで音声が流れるはずです。
まとめ
iPhoneやiPadの画面収録機能を活用して保存した動画をiMovieで編集しようとしたら音が出ない時には、画面収録した動画をQuickTime Playerで開いて、書き出すことによって音が出るようになります。
ぜひ、一度お試しください。