※アフィリエイト広告を利用しています。
音声ファイルの一部分だけを切り出したいのですが、簡単にできる方法はないですか?


それなら、アプリをインストールする必要もなく簡単に使用できるAudio Cutterがいいですよ。
こんな方にオススメ
・音声ファイルの一部分だけを切り出したい
・音声ファイルの保存形式を変更したい
アプリやソフトなしで音声ファイルをトリミングするならAudio Cutter
音声を録音したけど、開始前の余計な音が入ってしまったから一部分だけを切り出したい(トリミングしたい)と思う時があるかと思います。
そんな時にまず考えるのが編集アプリや編集ソフトですよね。
けど、インストールするのが面倒なことや勝手にアプリやソフトを入れられないということもあります。
そんな時に便利なのが、オンライン上で編集できるAudio Cutterです。
こちらを使用すればアプリやソフトをインストールすることなくすぐに編集が可能です。
また、オンライン上で編集できることから使用しているパソコンの環境を受けません。
つまり、MacでもWindowsでも問題ないということです。
それではAudio Cutterの使い方を説明します。
Audio Cutterとは
Audio Cutterとは、MP3やWAVなどの音声ファイルから任意の範囲を切り出せる(トリミングできる)オンライン音声編集サイトです。
たいへんありがたいことに無料で使用することができます。
Audio Cutterの使い方
今から使い方について説明します。
説明が不要なくらいに簡単に操作することができますがご紹介します。
トップページ
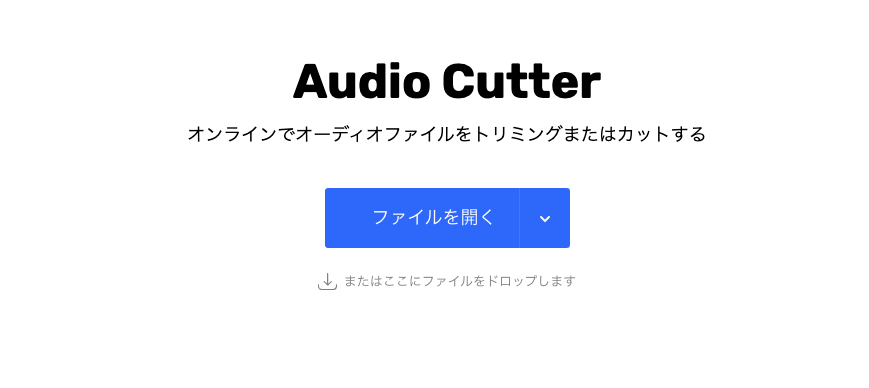
「ファイルを開く」または「ここにファイルをドロップします」どちらかを選択して、編集したい音声ファイルを取り込みましょう。
音声ファイル編集画面
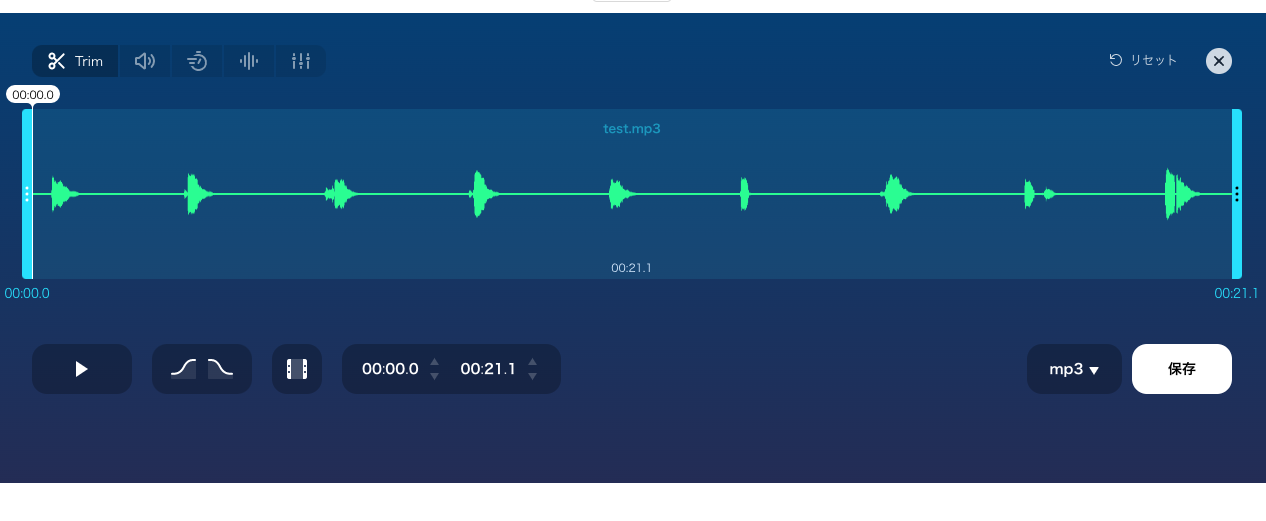
フェードイン
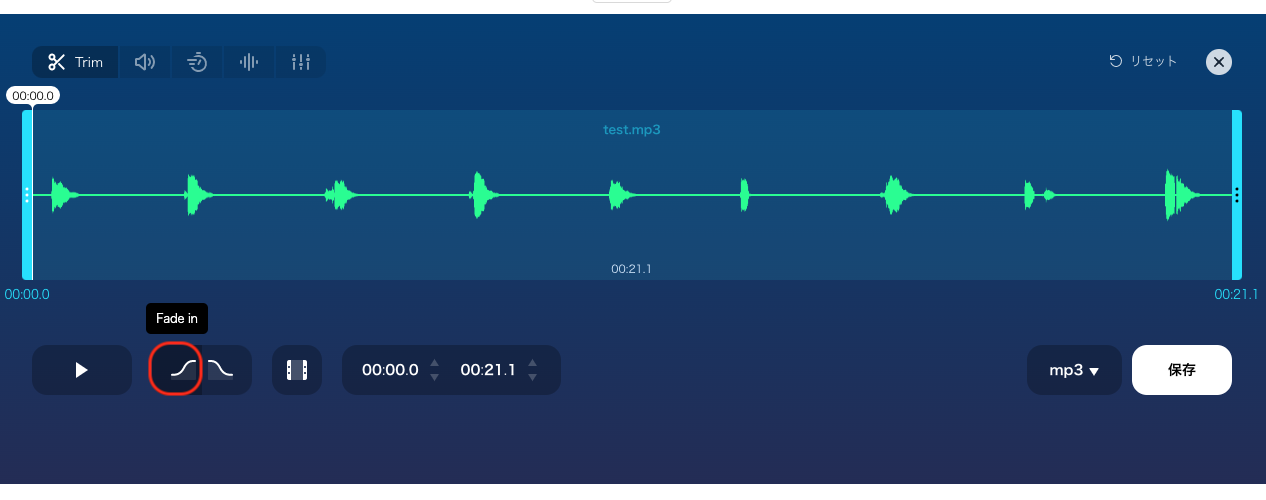
フェードアウト
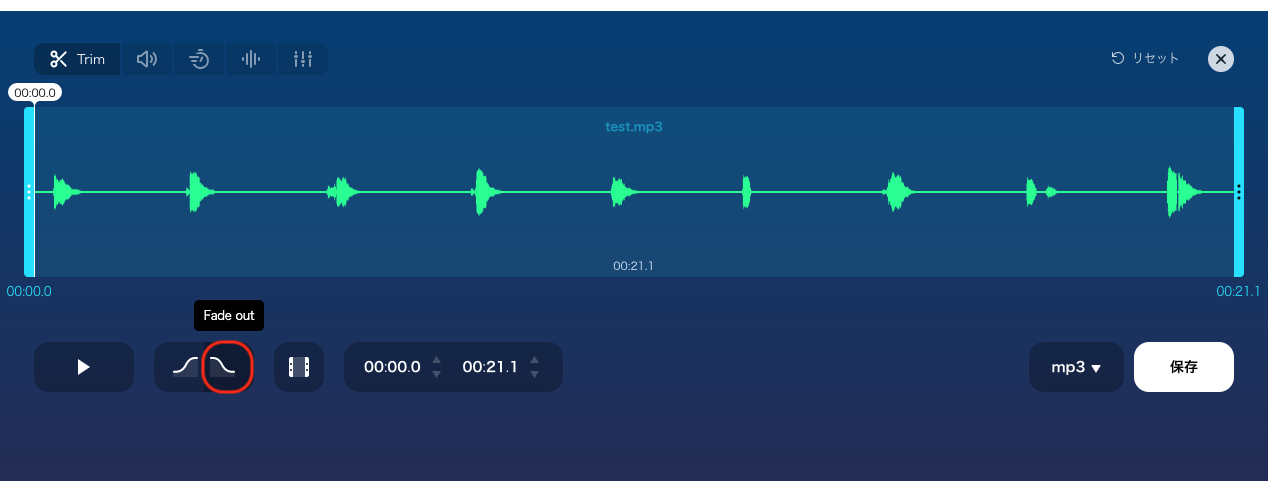
トリム/カット
今回の説明の中ではここが最も肝心です。
トリムとカットを活用することによって必要な部分だけを切り出します(トリミング)。
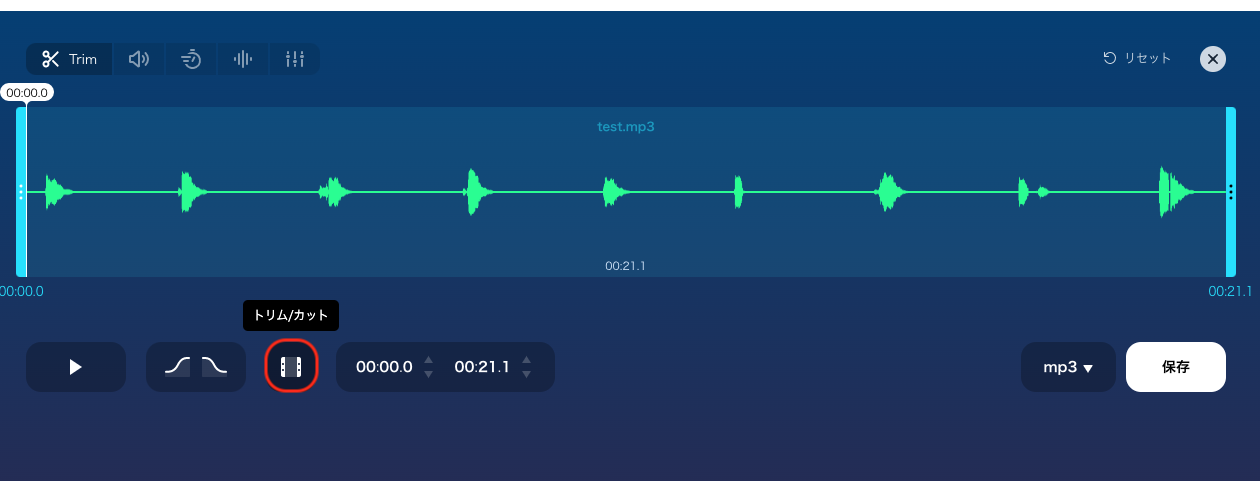
音量を変更する
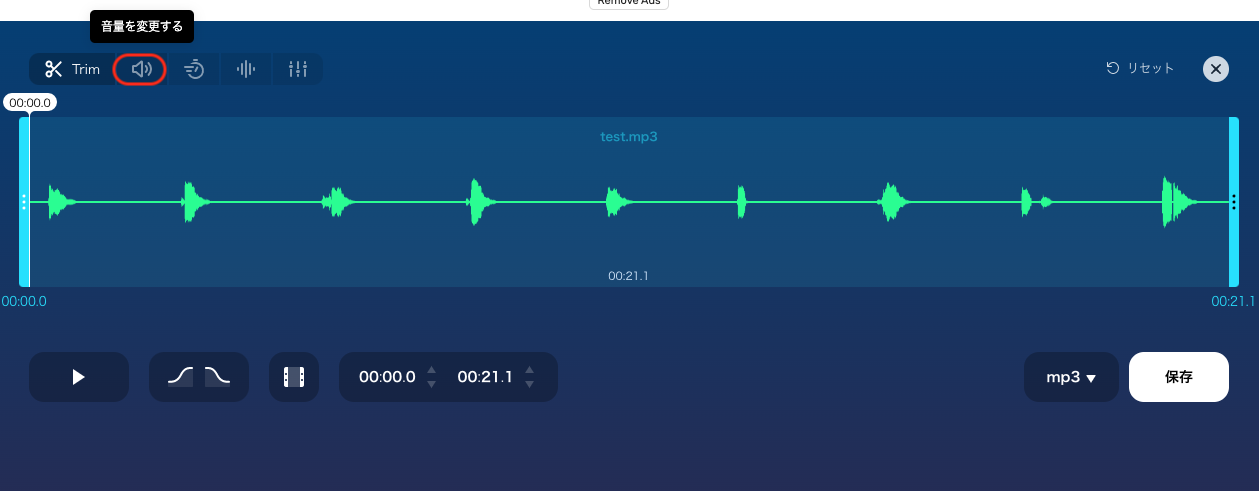
下に表示されたバーを操作することで音量の変更ができます。
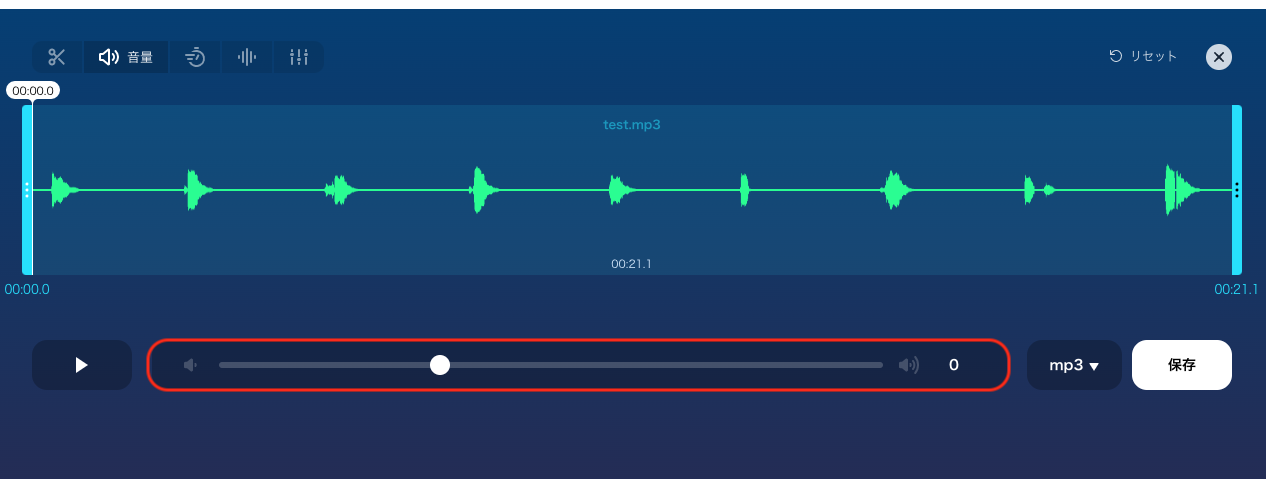
速度を変更する
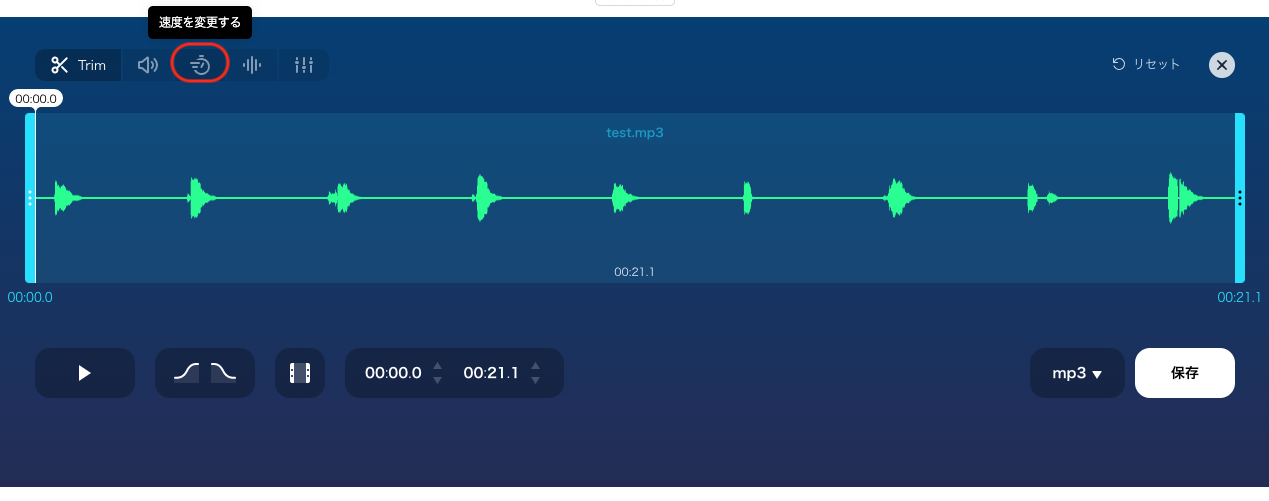
こちらも同様に「速度を変更する」を選択した後に下のバーを操作します。
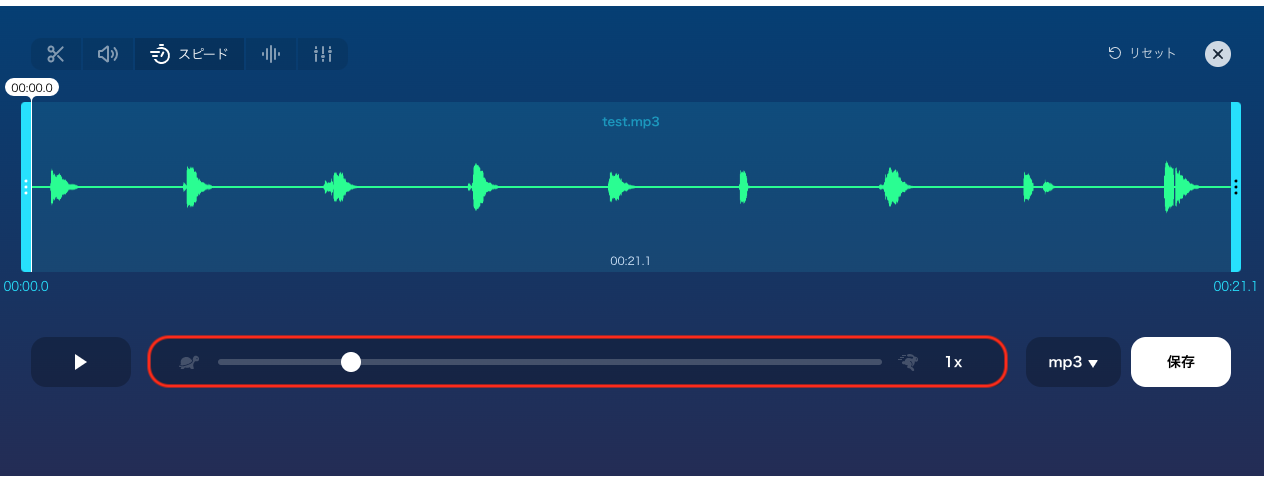
実際のトリミング画面
水色で表示された縦棒の位置を動かすことでトリミング範囲を選択することができます。

ファイル形式も変更可能
音声ファイルをmp3、m4a、m4r、flac、wavに変更して保存することができます。
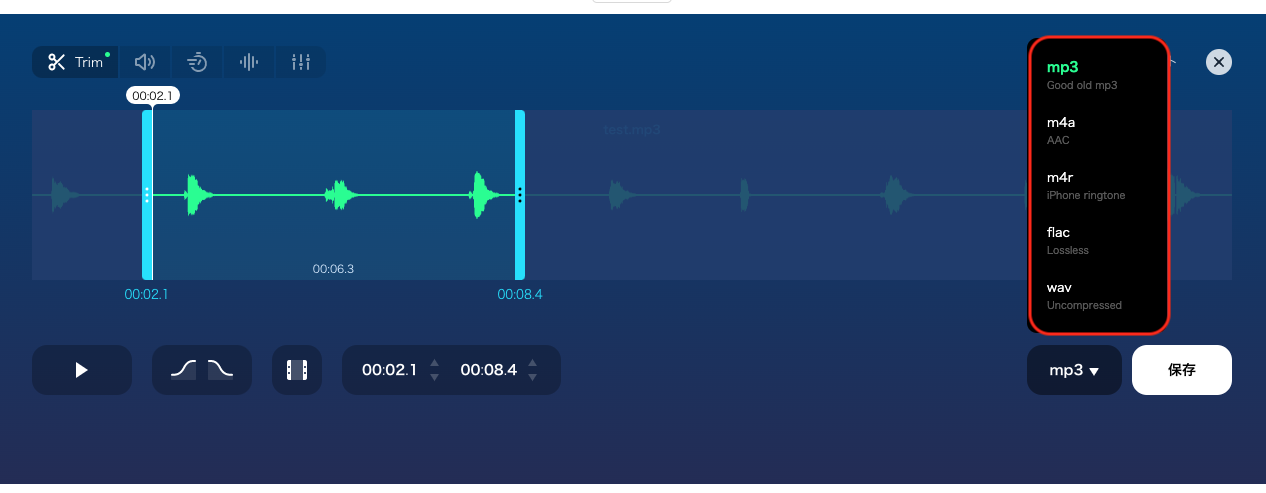
あとは保存を押せば完成です。
編集した結果を保存する
保存を押す
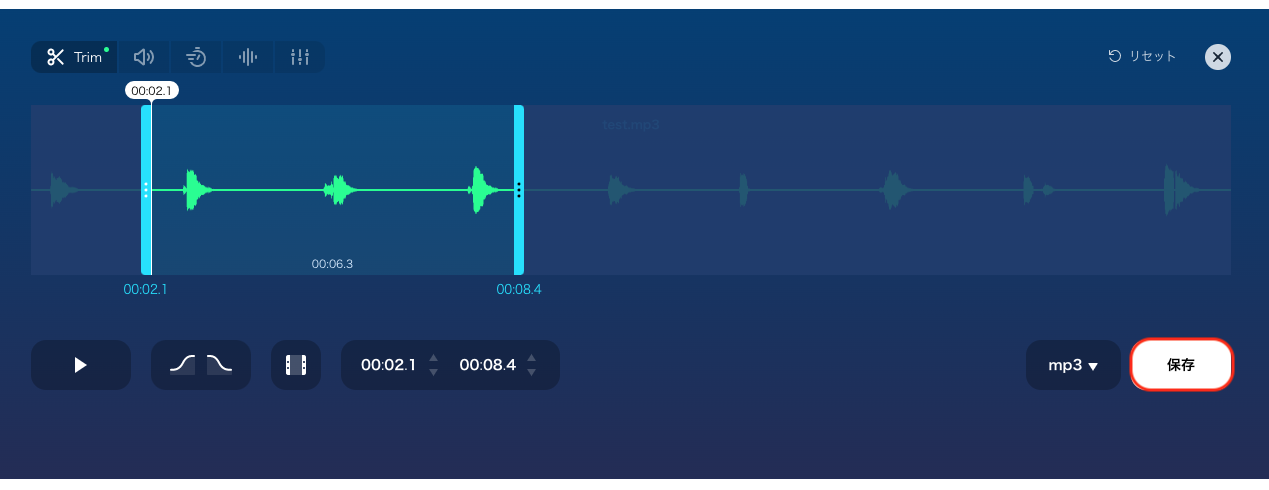
ファイルはデフォルトのダウンロードフォルダに保存される
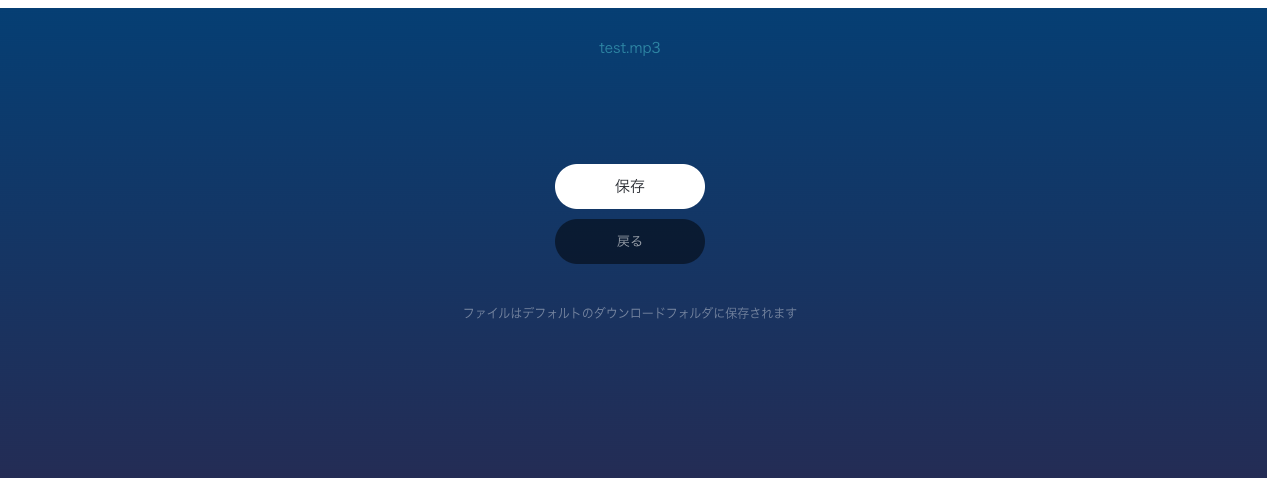
これで完成です。
まとめ
今回は、アプリをインストールする必要もなくMacでも簡単に使用できるフリーオンライン音声編集サイトAudio Cutterの使い方をご紹介させていただきました。
なんらかのお役に立てれば幸いです。