※アフィリエイト広告を利用しています。
これまで問題なくZoomで画面共有ができていたのに突然ビックリマークが表示されて共有できなくなりました。
どうすれば良いでしょうか?


最近、MacのOSをアップデートしていませんか?
もし、そうならば少し設定を見直すだけで問題なく画面共有ができるようになりますよ。
こんな方にオススメ
・ある日突然、Zoomの画面共有ができなくなって困っている
・MacのOSをアップデートしてからZoomの画面共有ができなくなった
OSアップデート後にZoomの画面共有を実施するために設定すること
ある日、Zoomの画面共有をしようとしたらビックリマークが表示されて画面共有ができないといった相談を受けることがあります。
もし、あなたが使用しているパソコンがMacであればOSをアップデートした影響かもしれません。
その場合は以下の設定を行ってください。
設定すること
[システムの設定]→[セキュリティ&プライバシー]→[画面収録]→[Zoomアプリにチェックを入れる]
たったこれだけZoomで画面共有ができるようになります。
今からZoomで画面共有するために設定すべきことについて説明します。
Zoomの画面共有ができない
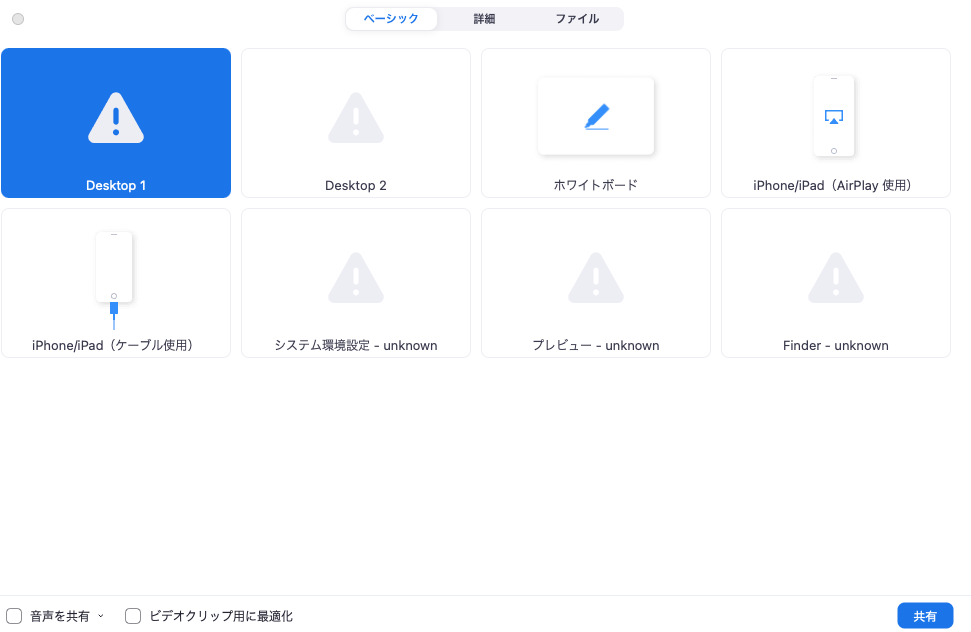
いつも通り、画面共有をしようとした際にこのような画面が表示されたら驚きますよね。
えっ、えっ、何?となると思います。
けど落ち着いてください。
簡単な設定さえすればすぐに画面共有が可能になります。
画面共有をしようとすると
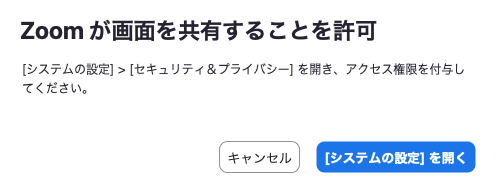
アクセス権限を付与してくださいと表示され、システムの設定へと誘導されます。
システム環境のセキュリティとプライバシー
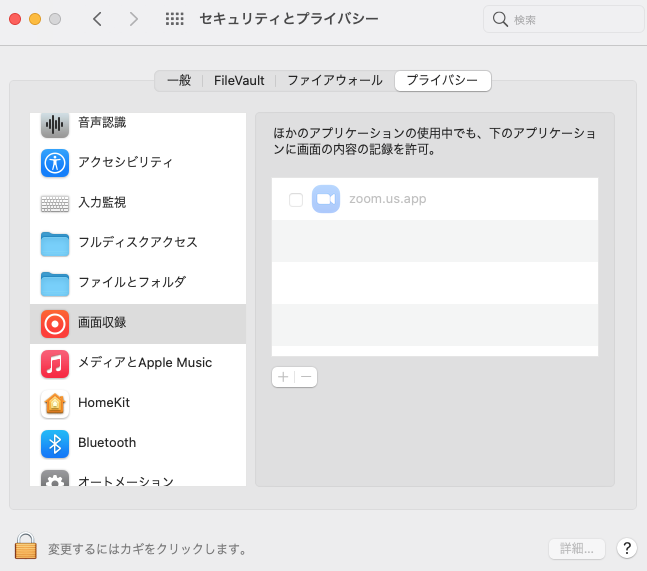
システム環境のセキュリティとプライバシーを開いたら、まずは左下のカギを開けてください。
Zoom中に設定しようとすると
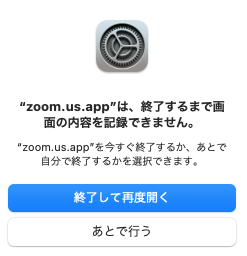
Zoom中に設定しようとすると上記のようなアナウンスが表示されます。
画面の記録が必要でなければ[あとで行う]を選択すれば良いです。
もし、画面の内容を記録する必要がある場合は一度Zoomを終了して再度開き直す必要があります。
設定画面
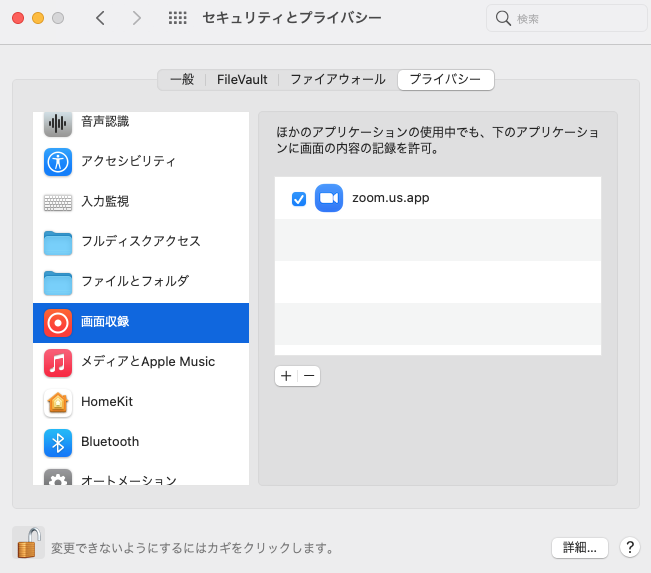
左下のカギを開けたら、[画面収録]を選択し、[zoom.us.app]のチェックボックスにチェックを入れます。
最後にカギを閉じておきます。
これでZoomで画面共有ができるようになります。
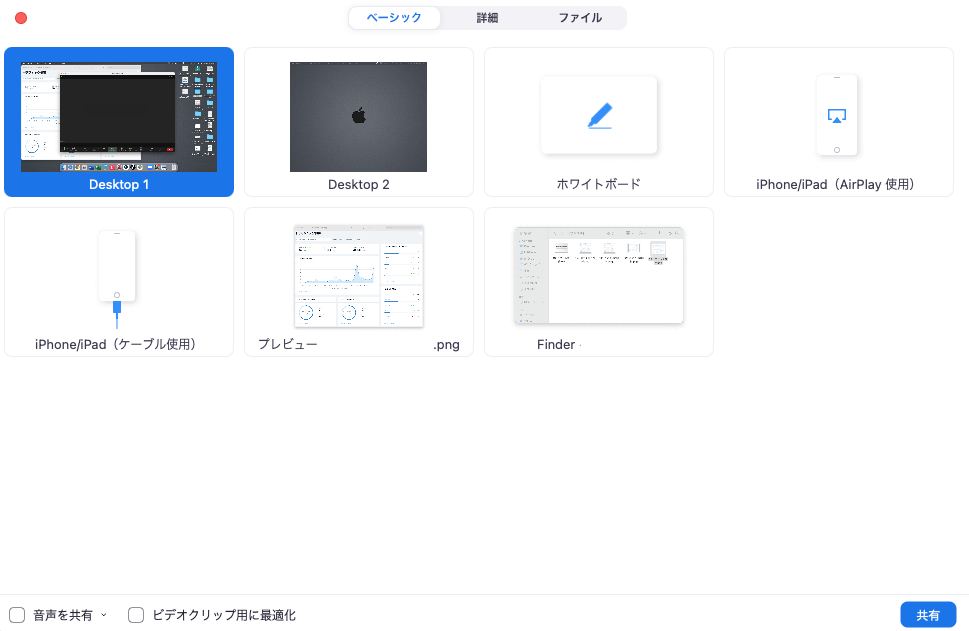
こちらの画面が表示されればOKです。
まとめ
MacのOSをアップデートした後にZoomの画面共有ができなくなったら以下の設定を見直してみてください。
[システムの設定]→[セキュリティ&プライバシー]→[画面収録]→[Zoomアプリにチェックを入れる]
もし、OSアップデートによる影響であれば、これで解決できるはずです。
こちらもおすすめ
