※アフィリエイト広告を利用しています。
Zoomのアプリを最新版にアップデートしてから研修に臨んでくださいと言われました。
けど、アカウントを持っていません…それでもアップデートできるのでしょうか?


安心してください。できますよ。
今から図を用いて説明しますね。
こんな方にオススメ
・Zoomアプリのアップデート方法がわからない
・Zoomのアカウントを持っていないけどアップデートがしたい
Zoomアプリのアップデートとは
Zoomのアプリは一度インストールしたら終わりというわけではなく、日々改良され続けています。
そのため、適宜あたらしいZoomアプリへアップデートする必要があります。
Zoom は、Zoom デスクトップ クライアントとモバイルアプリの新しいバージョンを定期的に提供しており、新機能をリリースしてバグを修正します。 最高のビデオとオーディオ エクスペリエンスを得るためには、利用可能な最新バージョンにアップグレードすることを推奨しています。
https://support.zoom.us/hc/ja
最近の研修会等でもZoomアプリを最新版にアップデートしてご参加ください。といったお願いが記載されているケースがあります。
ただ、Zoomアプリをインストールしたはいいけどアップデートの方法がわからないよということもあるかと思います。
そのため、今回はZoomのアカウントを持っていなくてもZoomアプリを最新版にアップデートする方法について説明します。
Zoomアプリのバージョンを確認して更新する
今回のPC環境
・パソコン:MacBook Air
・OS:Mojave
・Zoom:アカウントなし
Zoomアプリを起動する
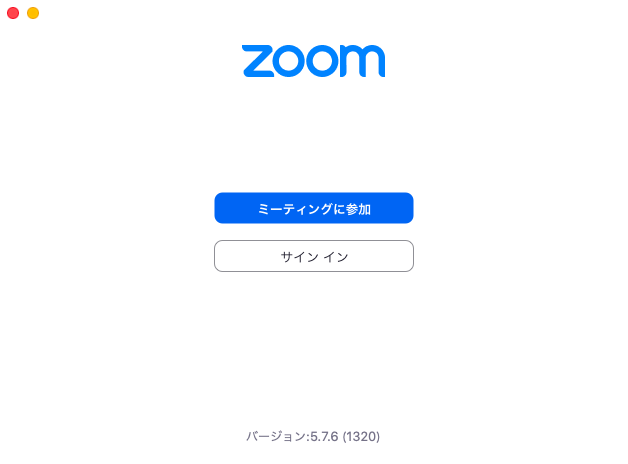
画面の下部に現在使用しているZoomアプリのバージョンが記載されています。
続いて、アップデートの方法です。
アップデートの方法は2パターンあります。
ひとつめは、Zoomのホームページから最新版のZoomアプリをインストールする方法です。
そして、ふたつめはZoomアプリのメニューから更新する方法です。
Zoomのホームページから最新版のZoomアプリをインストールする
はじめにZoomのホームページを開きます。
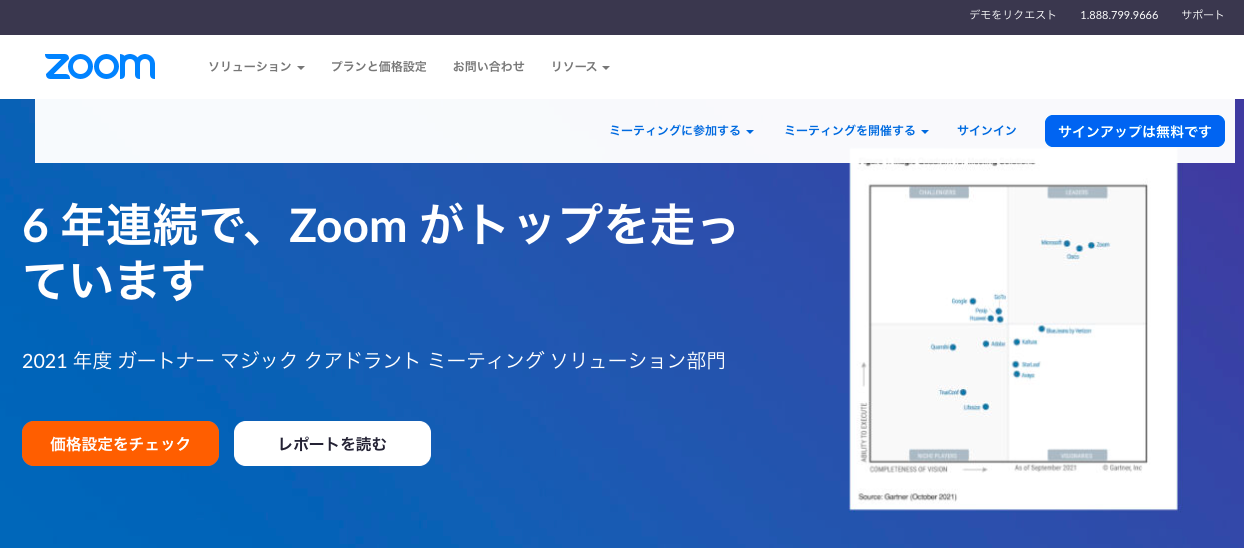
パッと見、どこからZoomアプリのインストールができるのか分かりづらいです。
この画面が表示されたらひたすら下へ進みます。
すると、最下部にこのようなリストが表示されます。
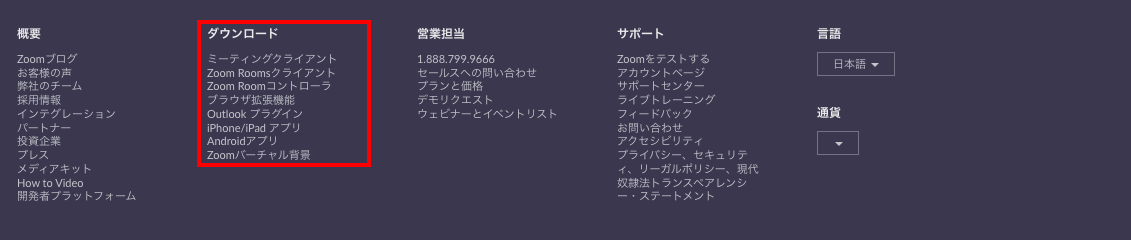
ダウンロードのミーティングクライアントを選択する
ミーティングクライアントを選択すると、ダウンロードが可能なZoomアプリの最新版のバージョンが記載されています。
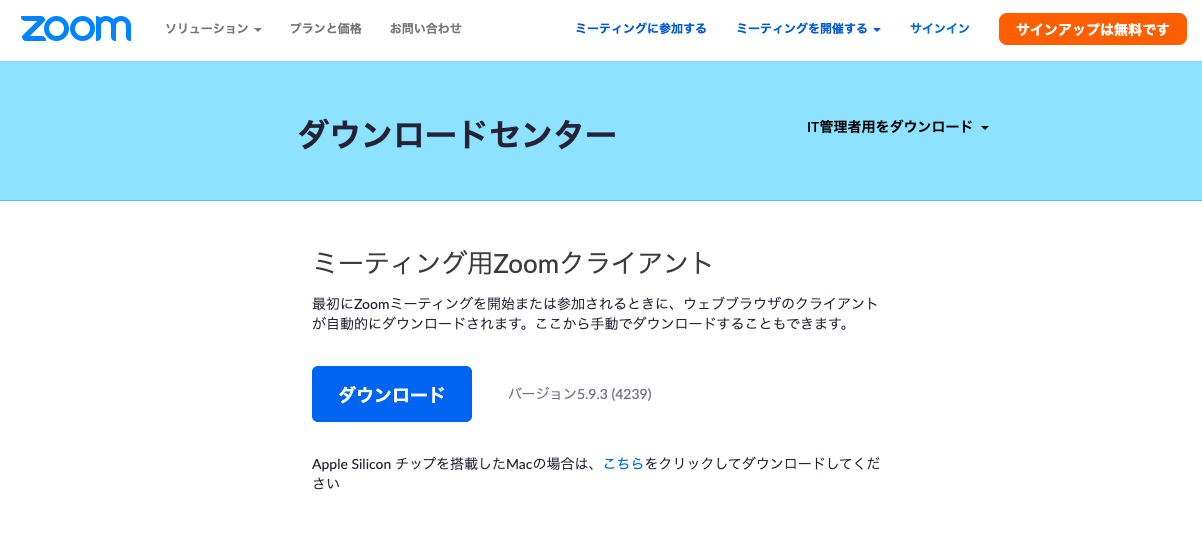
先ほどのZoomアプリのバージョンが、「5.7.6」で今回のバージョンが「5.9.3」です。
つまり、アプリのアップデートが存在することを意味しています。
Zoomクライアントをダウンロードして、インストールする
白抜きで「ダウンロード」と記載されたボタンを選択します。
すると、数十秒ほどでダウンロードが完了するかと思います。
それでは、次にダウンロードしたZoomインストーラを選択して、インストールを行います。
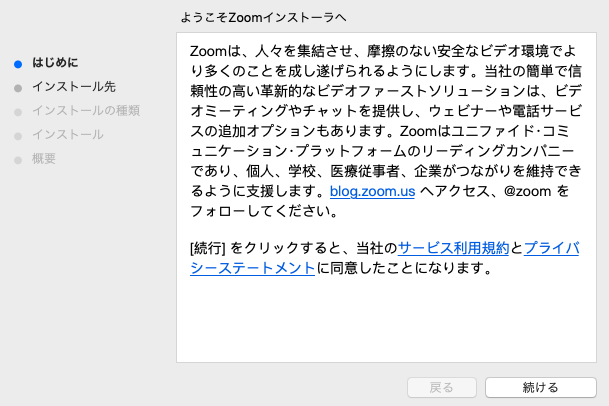
いくつかの確認画面が表示されますので、「続ける」、「インストール」と順番に選択します。
インストールが開始すると、「お待ちください…」と表示されますので少し待ちます。
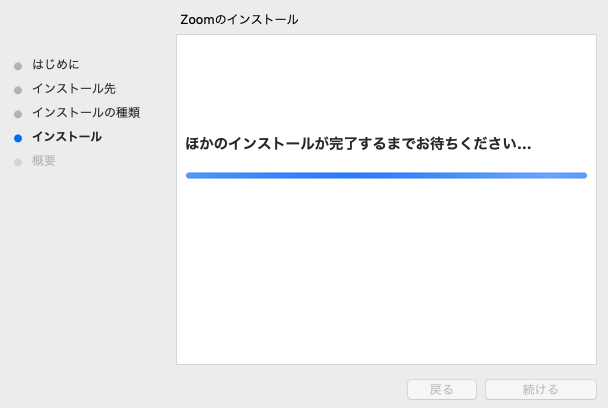
使用しているパソコン環境やインターネット回線状況によっても異なりますが、数十秒から数分程度で完了します。
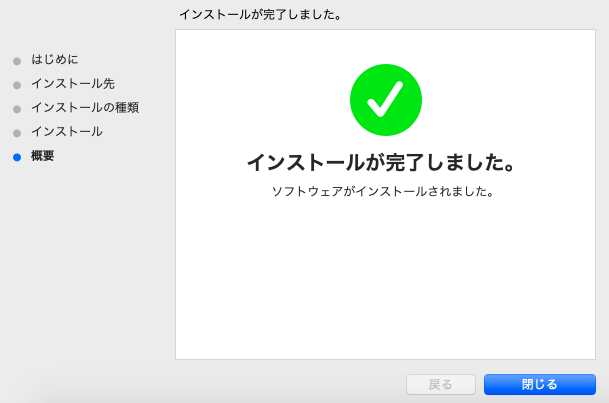
こちらの画面が表示されれば完了です。
再度、Zoomアプリを起動する
最新版のインストールが完了したらもう一度Zoomアプリを起動します。
すると、インストールが正常に行われたことをお知らせする画面が表示されます。
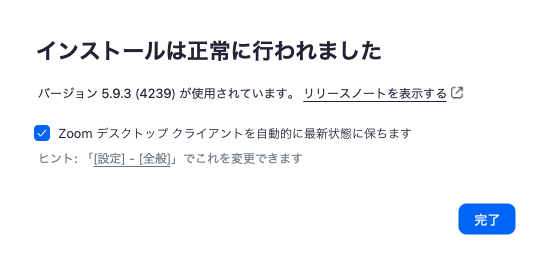
完了を押すと、最初の画面が表示されますのでバージョンを確認します。
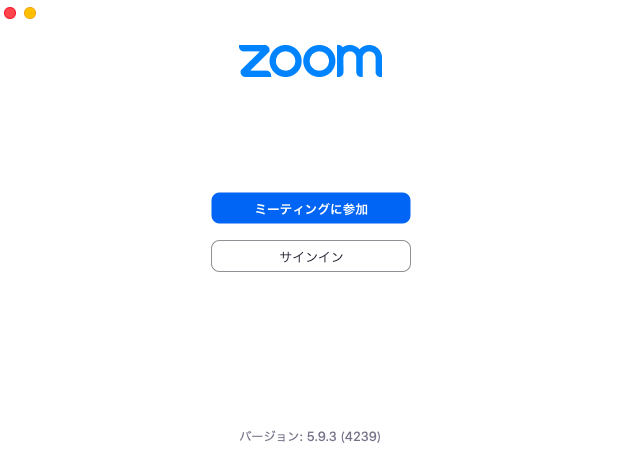
はい。これで、Zoomアプリのバージョンが「5.9.3」にアップデートできたことが確認できました。
別の方法で最新版へのアップデートを行う場合
別の方法でも最新版のアップデートがあるか確認して、アップデートを行う方法があります。
それは、Zoomアプリのメニューから更新する方法です。
Zoomアプリを起動する
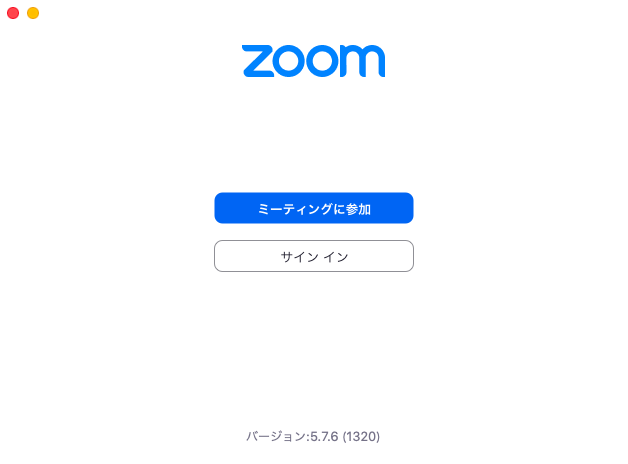
画面上部のメニューからzoom.usを選択する

画面の最上部ですのでお間違えのないようにお願いします。
アップデートの確認をする
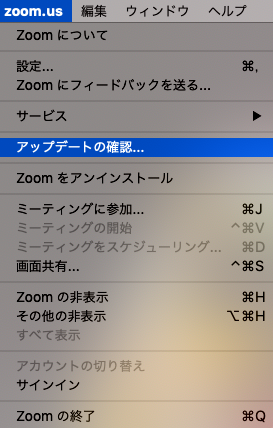
今回は、すでに最新版にアップデート済みのため以下のように表示されます。
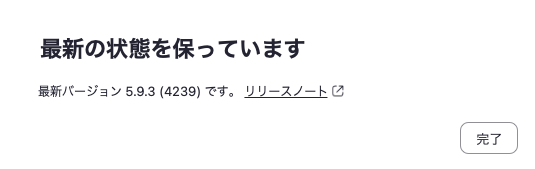
最新版が存在する場合は、こちらからアップデートすることができます。
こちらもおすすめ
まとめ
Zoomのアカウントを持っていなくてもZoomアプリをアップデートすることが可能です。
ひとつめは、Zoomのホームページから最新版のZoomアプリをインストールする方法です。
ふたつめはZoomアプリのメニューから更新する方法です。
お好きな方法でアップデートしてみてください。
