※アフィリエイト広告を利用しています。
RICOH THETAで撮影した360度の映像をMeta Quest 2で視聴したいのですがうまくできません。
Macだとダメなんですか?


Macでも問題ないです。
ただ、Windowsと違って一手間必要なんです。
こんな方にオススメ
・Macユーザーで、RICOH THETAで撮影した映像をMeta Quest 2で視聴したい
・RICOH THETAで撮影した映像をMeta Quest 2で視聴したいが上手くいかない
MacにMeta Quest 2を認識させるには
結論からお伝えします。
MacにMeta Quest 2を認識させるためには、Android File Transferをインストールする必要があります。
Android File Transferを使用することによってMacからMeta Quest 2へアクセスすることができるようになります。
そうすることで、Macに保存したRICOH THETAで撮影した360度の映像をMeta Quest 2で視聴することができるようになります。
以下に手順をお示ししますね。
あわせて読みたい
Android File Transferとは
Android File Transferとは、Googleによる公式アプリです。
AndroidデバイスからMac OS Xを搭載したコンピュータにファイルを転送するためのものであり、無料で使用することができます。
Meta Quest 2もAndroidベースのOSを搭載したスタンドアロン型ヘッドセットであるため、Androidデバイスで使用するAndroid File Transferが活用できます。
ちなみに、Windowsの場合だと、接続しただけで転送できるようになります。
Android File Transferのインストール方法
Android File Transferは、以下のサイトからインストールすることができます。
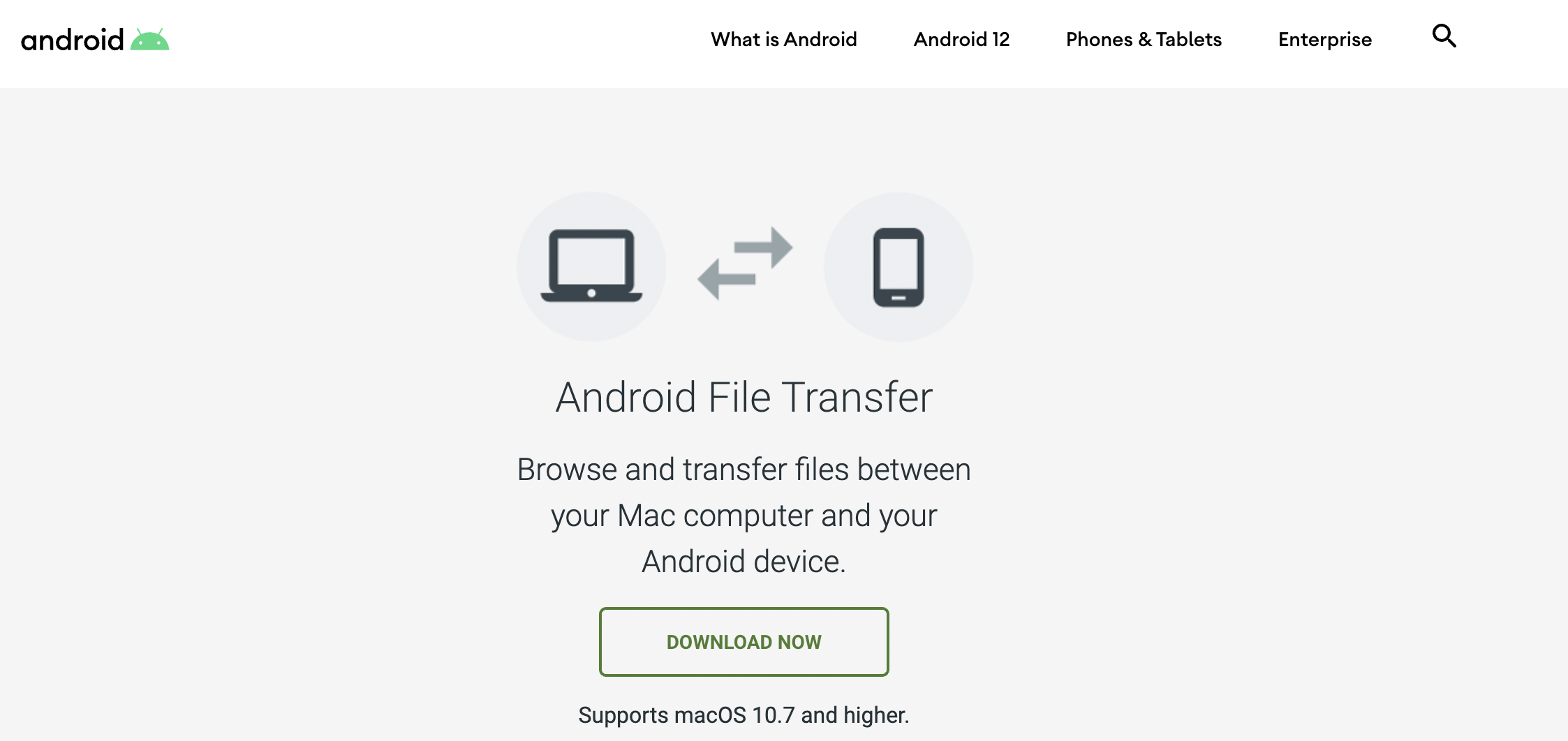
https://www.android.com/filetransfer/
サイトを開いたら、DOWNLOAD NOWを選択します。
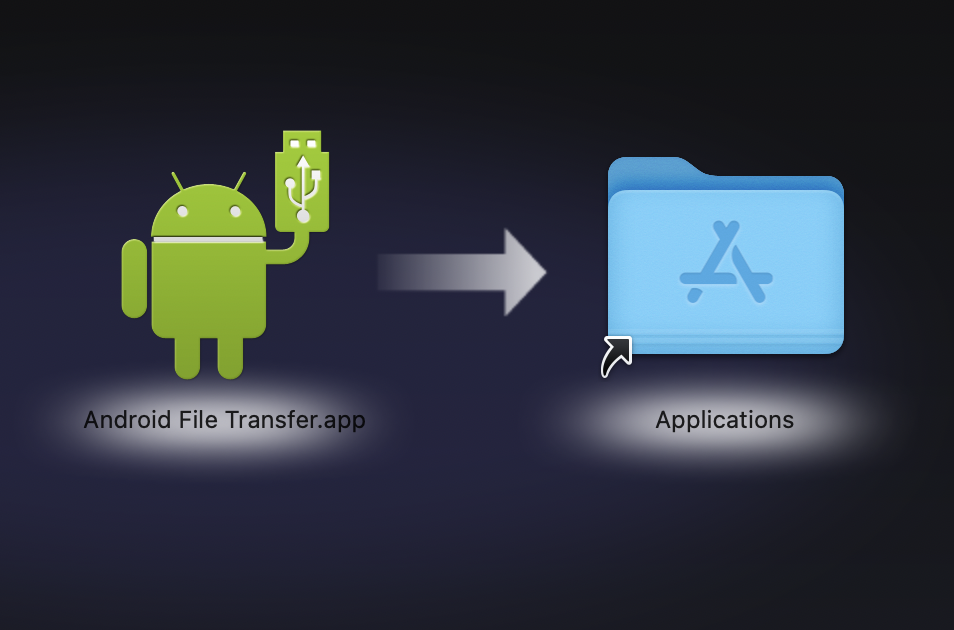
ダウンロードが完了したら、インストールします。
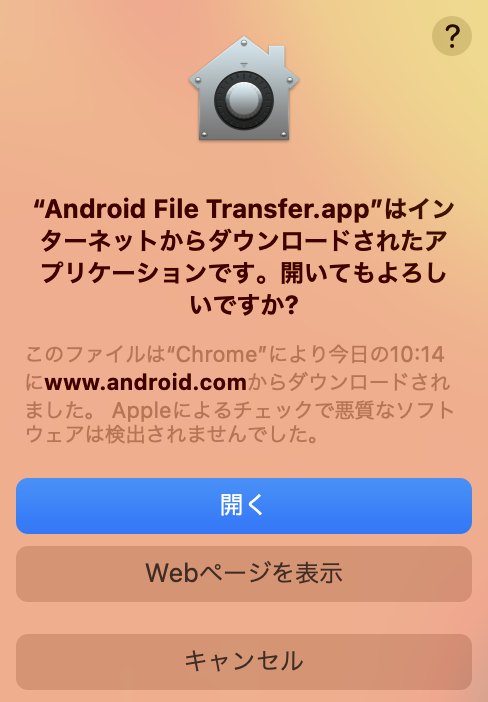
開いてもよろしいですか?と聞かれますので、「開く」を選択します。
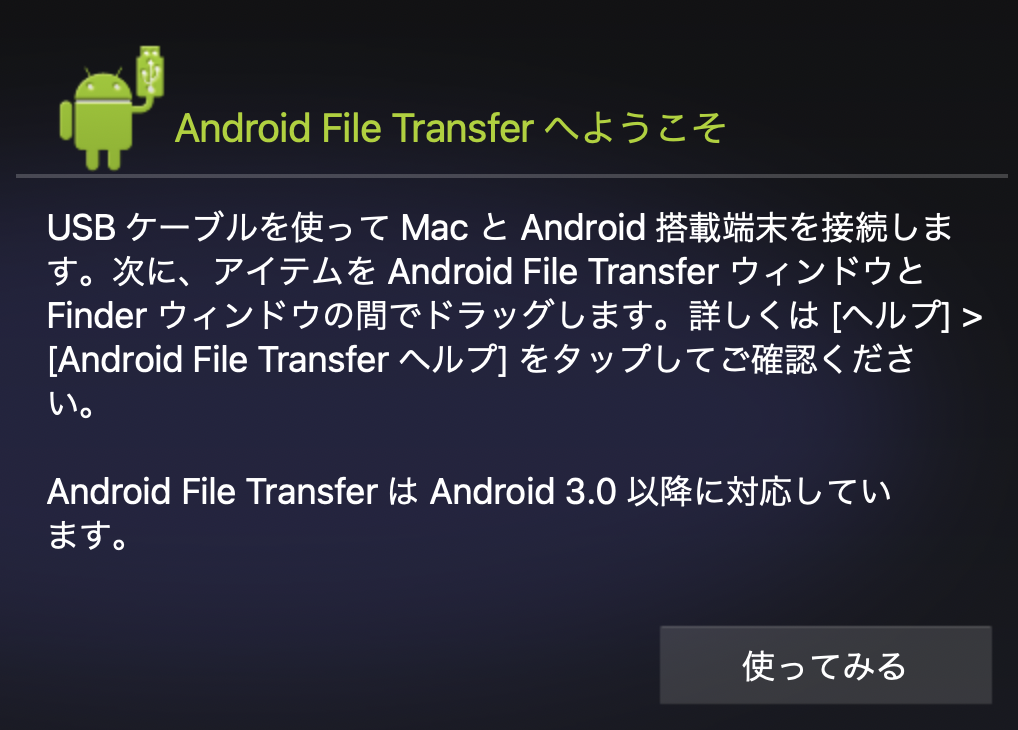
はい。
これでAndroid File Transferのインストールが完了しました。
MacからMeta Quest 2へアクセスする
これで、Android File Transferの準備ができました。
次に、RICOH THETAで撮影した360度の映像をMeta Quest 2に転送します。
なお、今回は既にRICOH THETAからMacへの取り込みは完了していることを前提に進めていきます。
Android File Transferアプリをひらくと
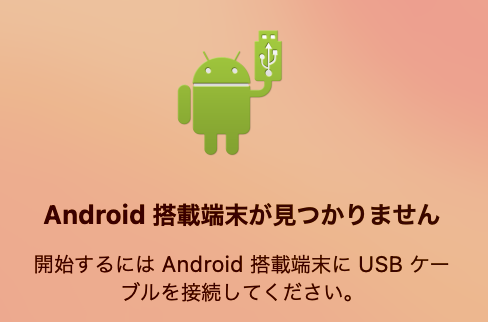
Android搭載端末が見つかりませんと表示されました。
これでOKです。
だって、まだMeta Quest 2と接続していないのですから。
さて、これからMacとMeta Quest 2と接続していきます。
Meta Quest 2の電源を入れる
初めに、Meta Quest 2の電源を入れ、ホーム画面が表示されるまで待ちます。
ホーム画面が表示された後に、USB-Cケーブルを使用してMacとMeta Quest 2を接続します。
(電源を入れる前にMacとMeta Quest 2を接続するとうまく接続できないことがありますのでご注意ください。)
USB-Cケーブルで接続すると、Meta Quest 2の画面に、
データアクセスを許可
接続デバイスが、このヘッドセットのファイルにアクセスできるようになります。
と表示されるので「許可する」をクリックします。
これでMacとMeta Quest 2が接続されました。
上手く接続ができると以下のような画面が表示されるかと思います。
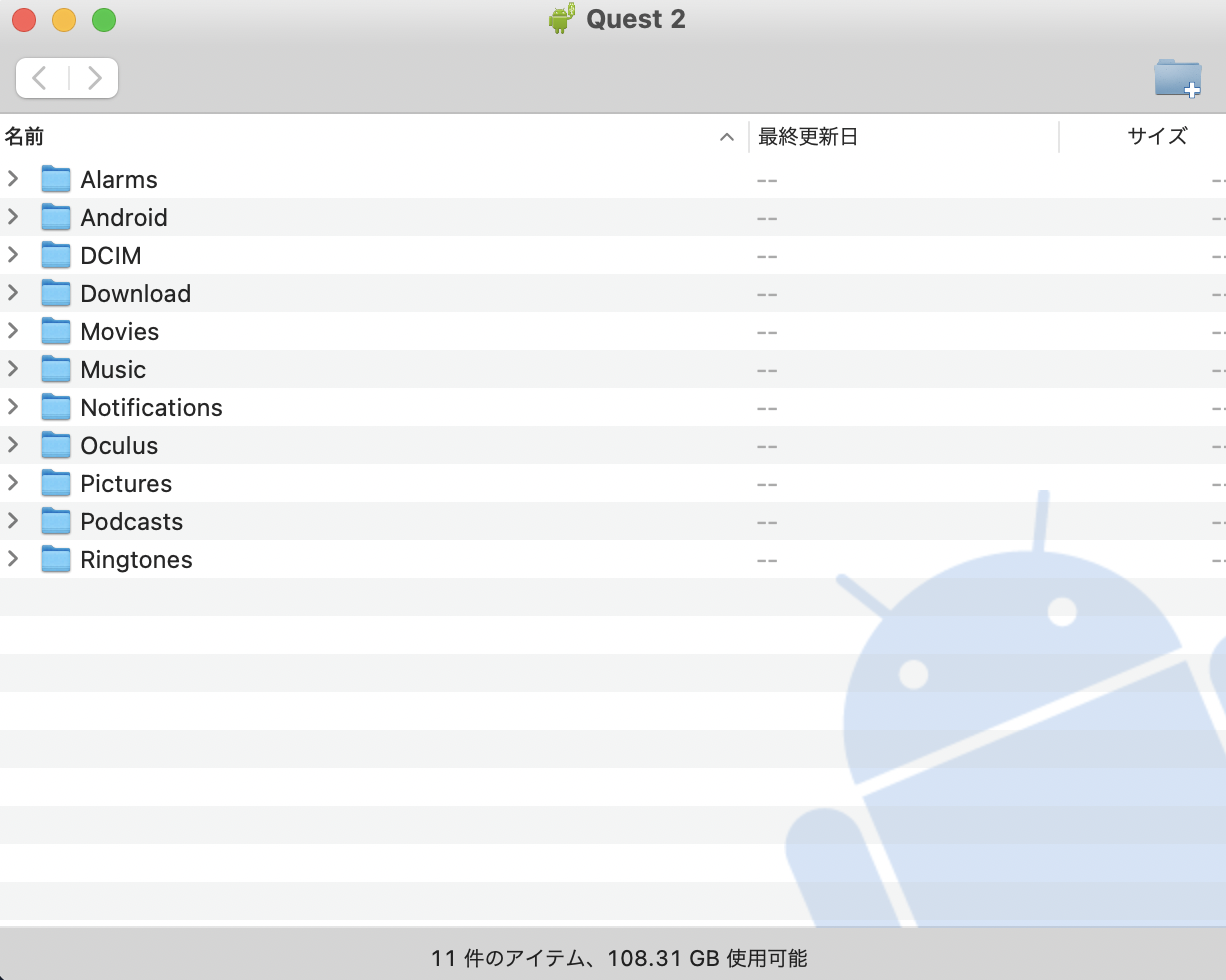
上手く接続できなかった時は、一度ケーブルを抜いて、再度接続しましょう。
Macに保存した360度の映像をMeta Quest 2へ保存する方法
接続が完了したらMacからMeta Quest 2へ360度の映像をコピーしましょう。
保存前
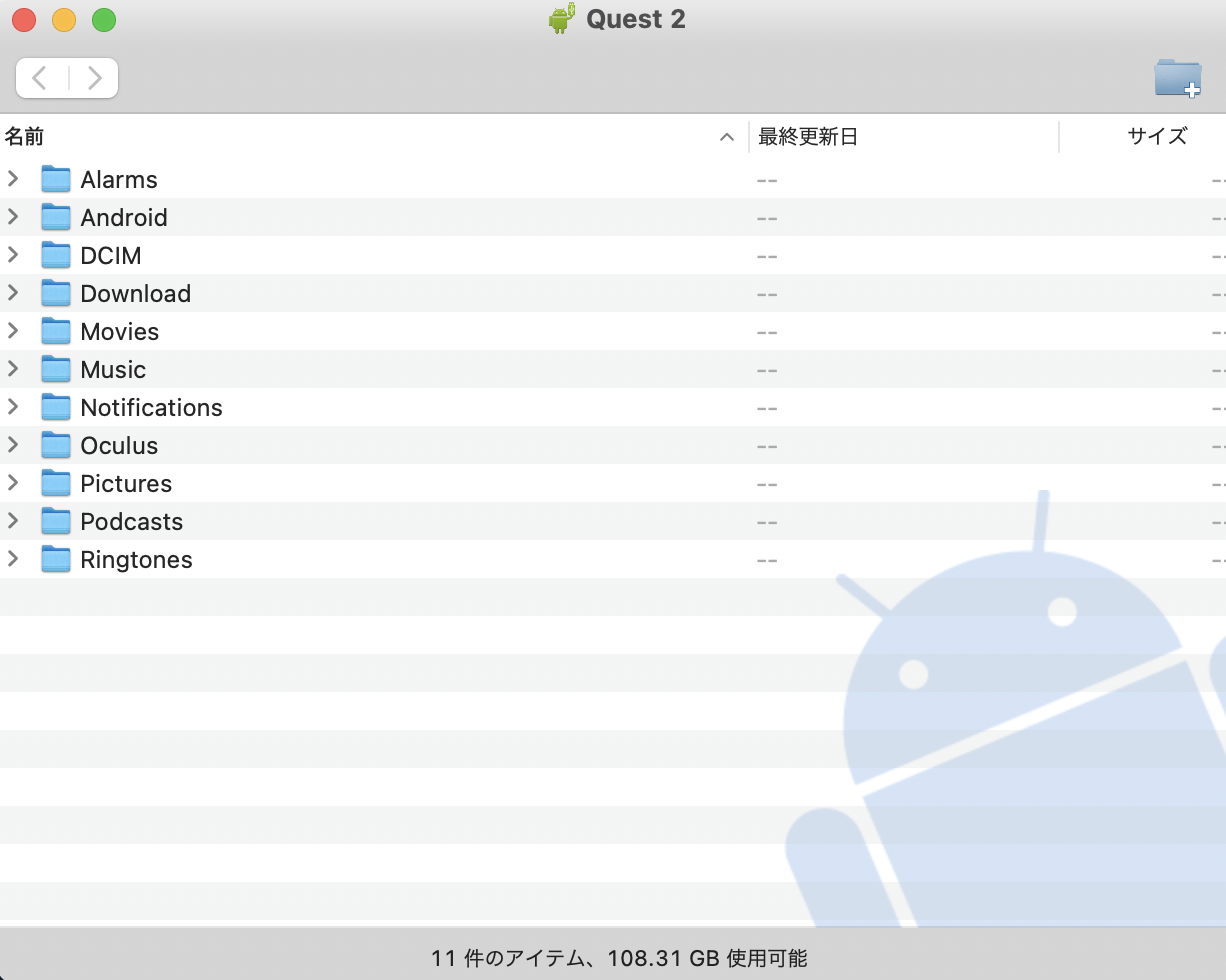
保存後
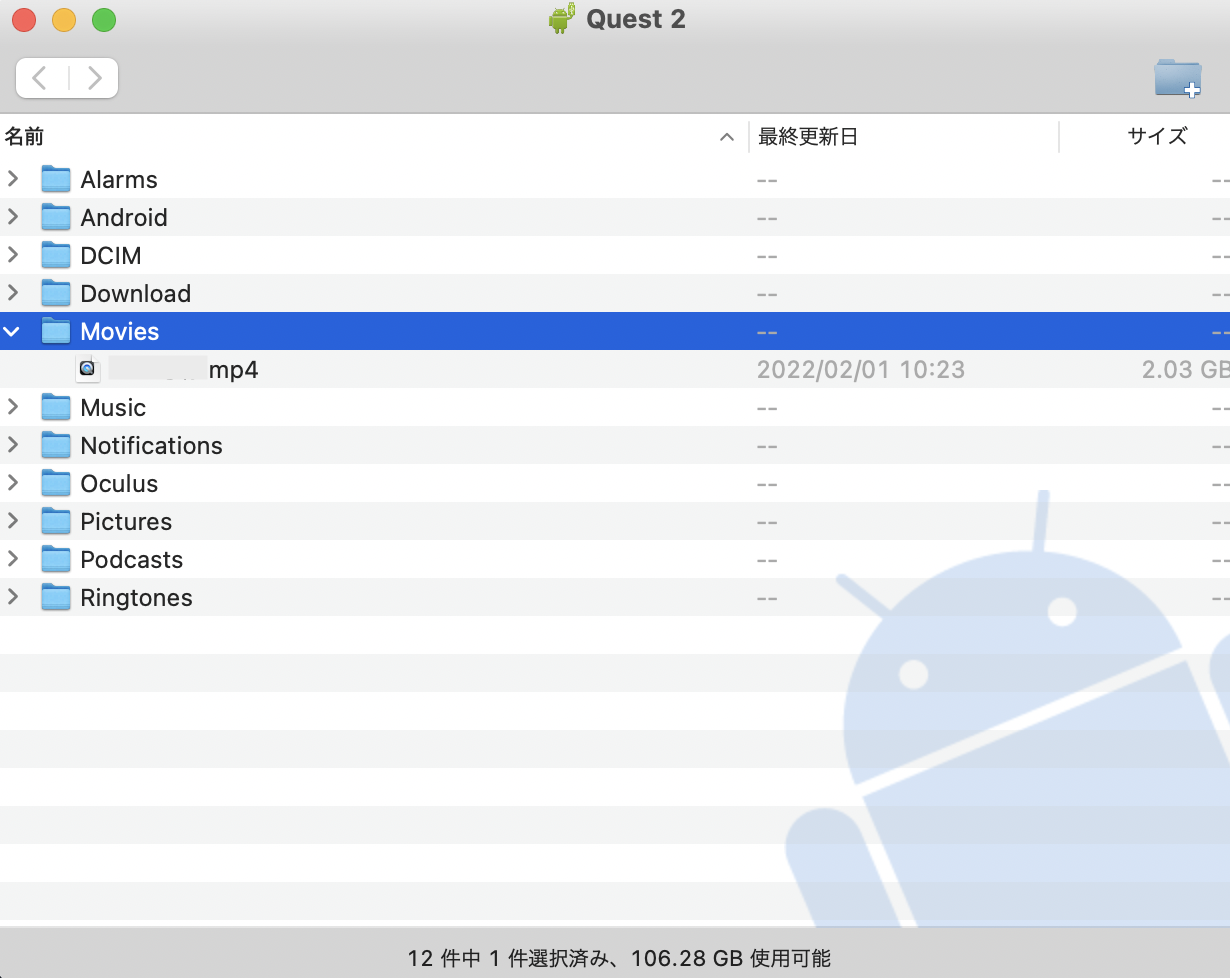
この時の保存先はMeta Quest 2のMoviesにしました。
これで、映像(動画・写真)をMoviesに保存できました。
もし、以下のような表示がでたら再度接続し直してみてください。
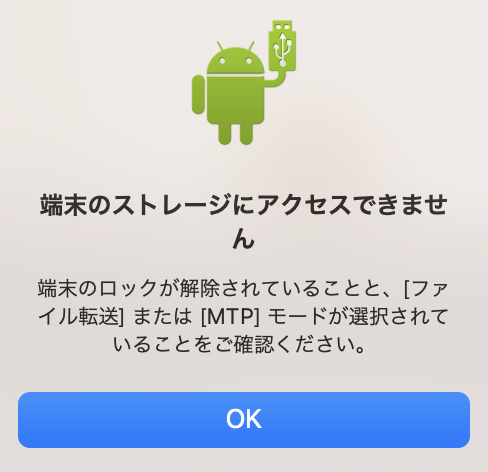
Meta Quest 2でRICOH THETAで撮影した映像を360度映像として楽しむ方法
最後に、Meta Quest 2でRICOH THETAで撮影した映像を360度映像として楽しむ方法について説明します。
Meta Quest 2に保存した「ファイル」から映像を選択するだけでは、360度映像として視聴することができません。
このままでは、目の前のスクリーンで視聴するようなイメージになります
仮想現実を体験できません。
そこで、Oculus TVアプリを活用します。
Meta Quest 2の画面上でOculus TVアプリを起動し、
あなたのメディア → 自分のデバイス → 視聴したい映像を選択する
これで、RICOH THETAで撮影した映像を360度映像として視聴することが可能になります。
こちらもおすすめ
まとめ
手順についてまとめておきます。
- RICOH THETAで360度映像を撮影する
- 360度映像をMacへ保存する
- Android File Transferをインストールする
- MacとMeta Quest 2を接続する
- Macに保存した360度映像をMeta Quest 2へ保存する
- Meta Quest 2のOculus TVアプリで視聴する
以上です。
これで、MacユーザーもRICOH THETAで撮影した360度映像をMeta Quest 2で楽しむことができます。

