※アフィリエイト広告を利用しています。
Google フォームで画像ファイルを提出してもらうと管理しやすいと聞いたのですがどのように設定すれば良いのでしょうか?


そうですね。では、Googleフォームで画像ファイルを提出してもらうための設定と提出の方法について説明しますね。
こんな方にオススメ
・Googleフォームでファイルを提出(添付)してもらいたい
・Googleフォームでファイルを提出(添付)したい
・両者の画面を見てみたい
Googleフォームとは
Google フォームについては、既に知っているかもしれませんが確認しておきます。
Googleフォームとは、Googleが提供する無料のウェブベースのGoogle ドキュメントの一部として含まれているアンケート作成・管理ソフトウェアのことです。
このようなフォームは、Googleフォームの他に、クエスタントやサーベイモンキー、フォームランなど様々なものがあります。
利用料金も無料のものから有料のものまで様々です。
その中で、Googleフォームを選ぶ理由は、「Googleが提供していて安心できること」と「無料で使用できること」にあるのではないかなと思います。
Googleフォームでファイルを添付(提出)してもらうための方法
まずは、Googleフォームでアンケートを作成する管理者目線で解説していきます。
Googleフォームで画像やPDFファイル等を添付(提出)してもらうためには、フォーム上でファイルが添付できるように設定しておく必要があります。
ちなみに、ファイルを添付することをアップロードと言います。
まず、はじめに大切なことを記載しておきます。
ファイルを添付(提出)してもらうためには、回答者がGoogleアカウントにログインすることが条件です。
Googleアカウントにログインせずにファイルを提出することはできません。
そのため、Googleアカウントを有するか否かが不明な場合にはこちらの方法は使用できません。
それでは、図を見ながら、ひとつずつ確認していきます。
Googleフォームを開く
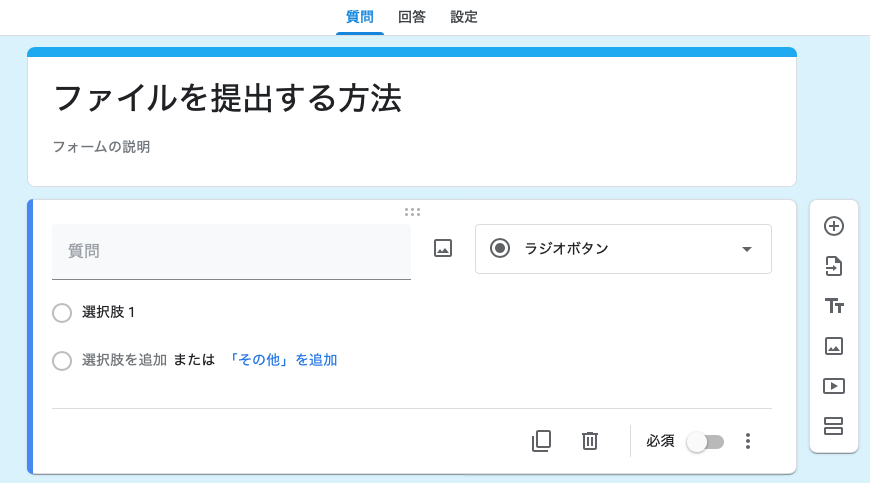
まずは、通常のアンケート作成と同様にGoogleフォームを開きます。
質問形式を選択する
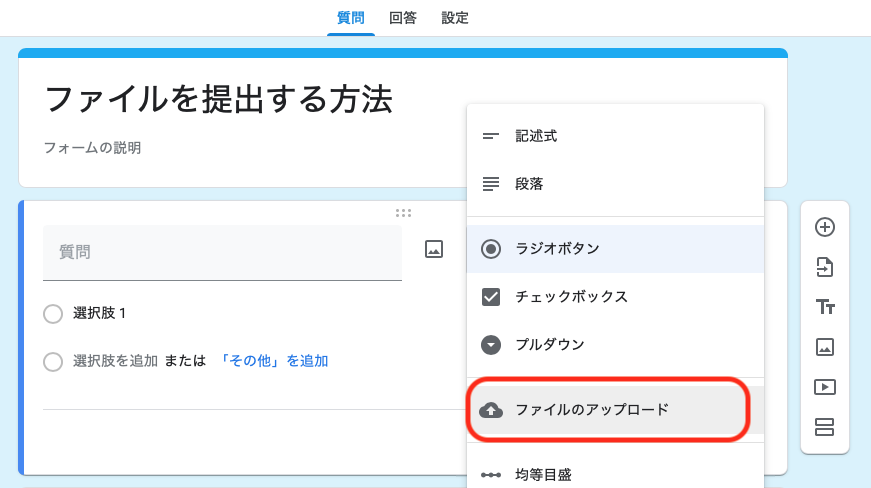
質問形式を選択すると、「ファイルのアップロード」がありますのでこちらを選択します。
注意事項を確認する
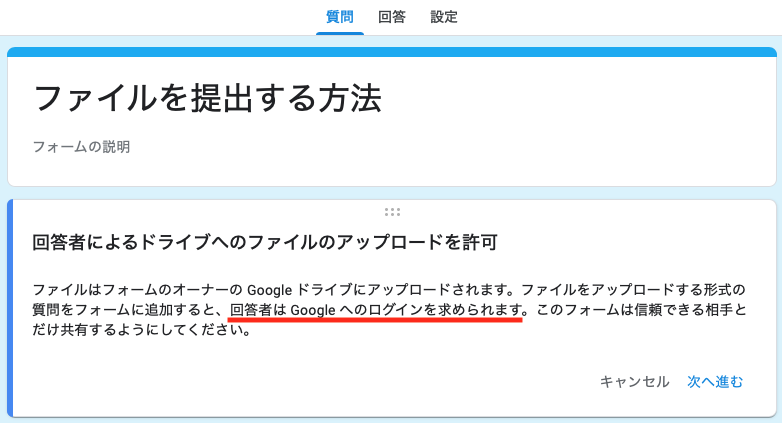
「ファイルのアップロード」を選択すると、上記のような注意表示が出現します。
回答者はGoogleへのログインを求められます。このフォームは信頼できる相手とだけ共有するようにしてください。と表示されます。
つまり、不特定多数とこのフォームを共有してしまうと何が提出されるかわからない(見たくない画像が共有されるかもしれない)から気をつけましょうということです。
注意表示を確認したら、次へ進むを選択します。
添付(提出)してもらいたいファイルの設定を行う
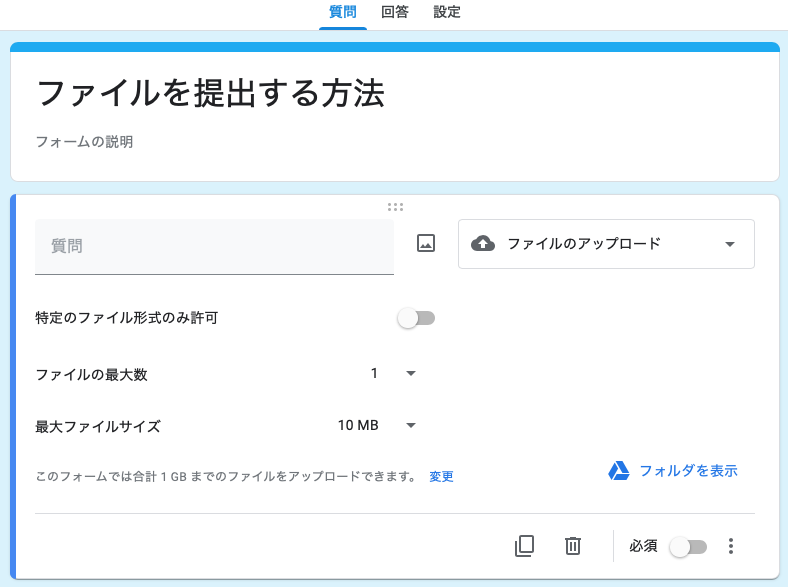
こちらの画面では、添付(提出)してもらいたいファイルについて設定することができます。
特定のファイル形式のみ許可
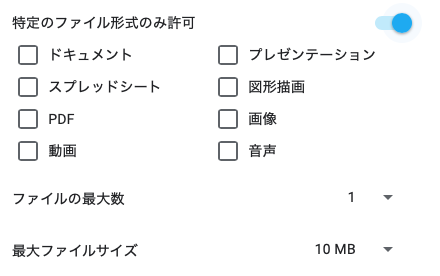
「特定のファイル形式のみ許可」にチェックを入れると、添付(提出)可能なファイル形式を指定することができます。
必要に応じて選択しましょう。
特に指定するものがない場合は、「特定のファイル形式のみ許可」のチェックを外しておきましょう。
添付(提出)可能なファイル数を指定する
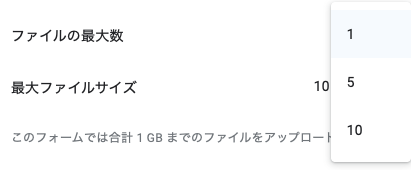
初期設定では、添付(提出)可能なファイル数は1になっています。
こちらも必要に応じて5または10に変更します。
添付(提出)可能なファイルサイズを指定する
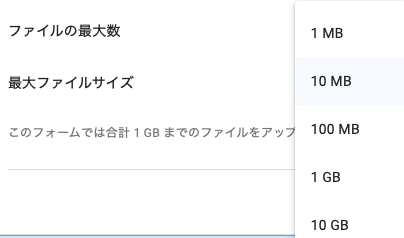
ここでは、添付(提出)可能なファイルサイズを指定することができます。
初期設定では、10MBとなっています。
画像ファイルやPDFファイルなどであれば10MBで十分です。
動画ファイルであれば、100MBや1GBが必要なことがあるかもしれません。
ただし、こちらから添付(提出)されたファイルは、フォームの管理者(アンケートの作成者)のGoogleドライブ(クラウドストレージ)に保存されますのであまりに大きなサイズのファイルを指定するとすぐに容量が埋まってしまい、ファイルを保存することができなくなりますのでご注意ください。
有料プランに契約中の方はこの限りではありません。
ここまで設定すればファイルを添付(提出)してもらう準備が完了です。
Googleフォームでファイルを添付(提出)する方法
続いては、ファイルを添付(提出)する側の視点から確認していきます。
Googleアカウントでのログインが必要
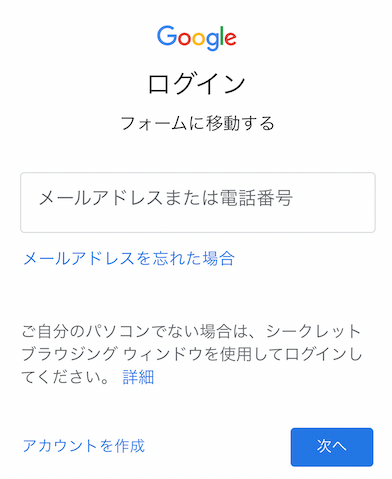
作成されたアンケートに回答しようとURLをクリックすると、Googleアカウントへのログインを求められます。
そのため、Googleアカウントを持っていない方はこれ以上先へ進むことができません。
今回は、ログイン後について説明を続けていきます。
ファイルを追加を選択する
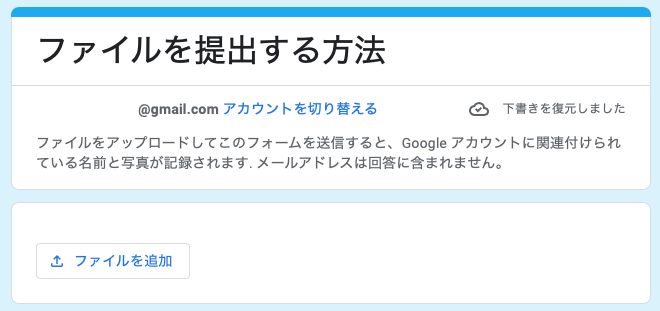
このように、ログインしているアカウント名が表示されます。
アカウント名に間違いがなければ、ファイルを追加を選択してファイルを選びます。
PCであればファイルをドラッグ、スマホであればファイルを選択する
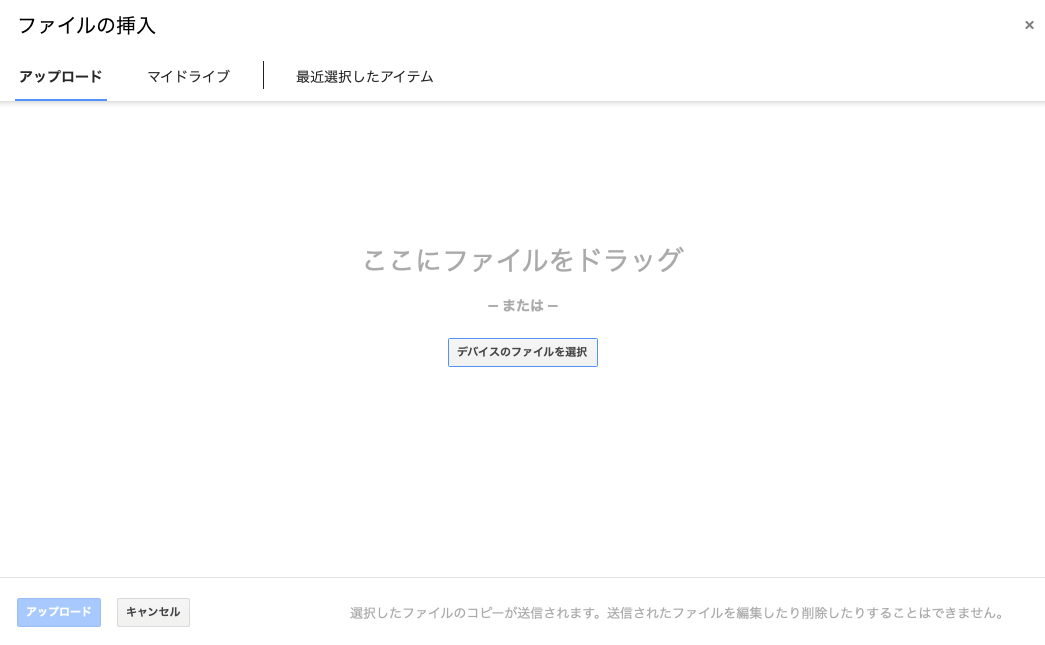
パソコンで操作している場合は、ファイルを直接ドラッグしても良いですし、ファイルを選択しても良いです。
スマートフォンの場合は、ドラッグができませんので、ファイルを選択しましょう。
ファイルの添付完了
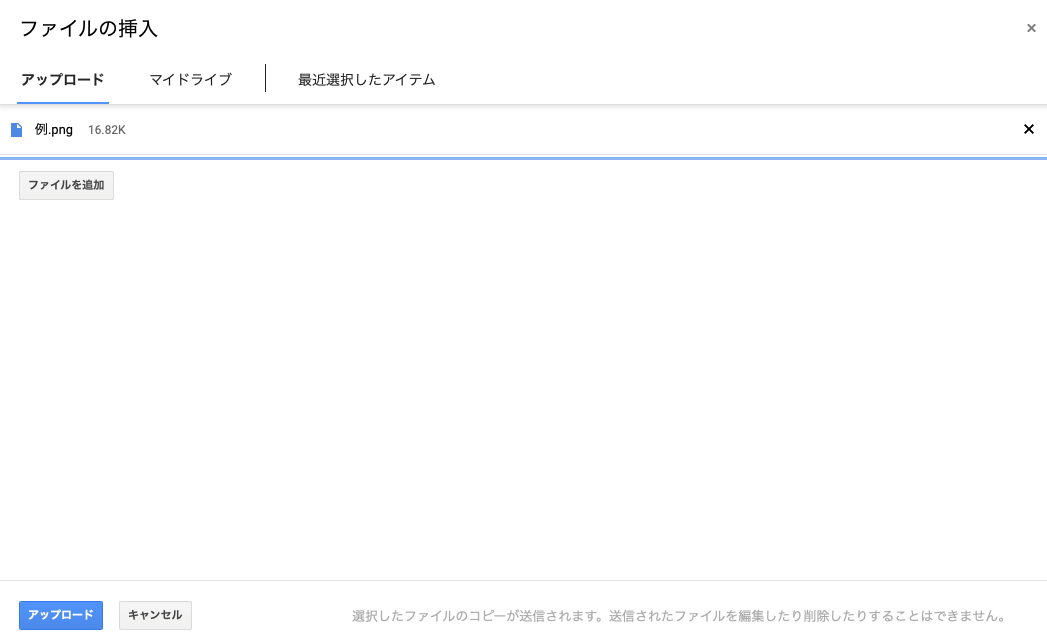
下に表示されているアップロードを選択します。
これで、ファイルの添付が完了です。
アップロードが完了
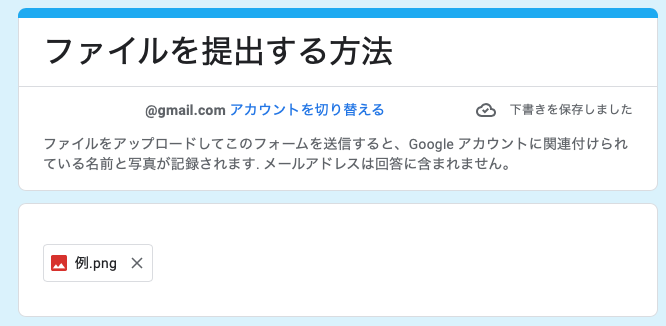
これでオッケーです。
あとは、その他の質問に回答して提出します。
添付(提出)されたファイルの管理者側からの見え方
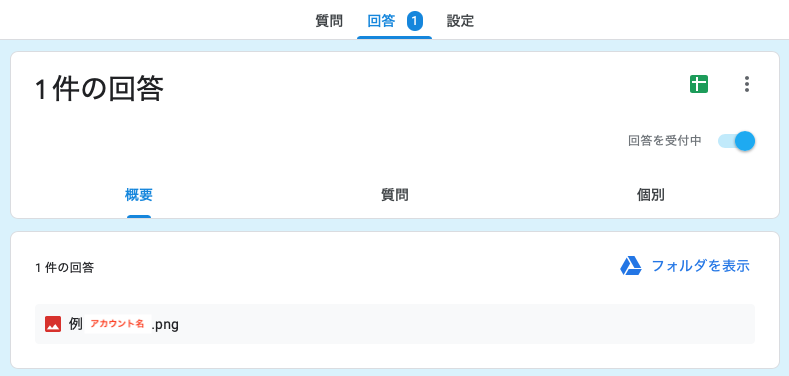
管理者(アンケート作成者)からは添付(提出)されたファイルを上記のように確認することができます。
この際、提出者がログインしていたGoogleアカウントの氏名がファイル名に表示されます。
そのため、Googleアカウントの名前がどのようになっているかを確認してから提出した方が良いと言えます。
例えば、Googleアカウントの氏名を、「ハロハロ 太郎」と登録していたとすると、ファイル名が「(ファイル名)ハロハロ 太郎.png」となります。
些細なことですが、後で恥ずかしい思いをする可能性がありますので注意しましょう。
まとめ
今回は、Googleフォームを使用してファイルを添付(提出)してもらう方法と添付(提出)する方法を確認しました。
アンケートの作成側(管理側)とアンケートの回答者側(提出側)の両方の視点から確認する機会は少ないかと思います。
今回の内容がみなさんの参考になれば幸いです。