※アフィリエイト広告を利用しています。
PDFファイルの編集がしたいのですが何か良いアプリはないでしょうか?


それならMacにプリインストールされているプレビューが便利です。
今から説明しますね。
こんな方にオススメ
・MacでPDFファイルを編集したい
・PDFファイルのデータサイズが大きくて困っている
Macアプリのプレビューとは
プレビュー は、各種の画像データやPortable Document Format (PDF) を表示するための、macOSに付属するアプリケーションです。
実はこの「プレビュー」がとても優秀はアプリなんです。
今回は、このアプリの便利な機能について説明します。
PDFとは、デジタルデバイス上でアプリケーションやOS、ハードウェアに依存せず文章や図版を表示するために開発され、ISO 32000で国際標準化された電子文書ファイル形式です。MacでもWindowsでも同じように表示されるためとても重宝します。
PDFファイルを編集する方法
PDFファイルに文字を書き込みたいや文字を隠したいといった編集が必要なこともあるかと思います。
そんな時はプレビューが役に立ちます。
編集したいPDFを開く
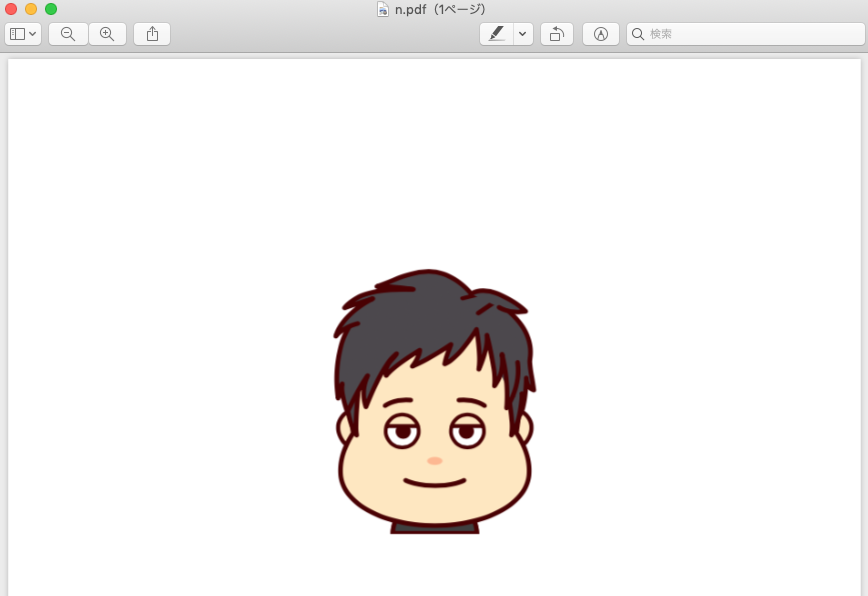
マークアップツールバーを表示する
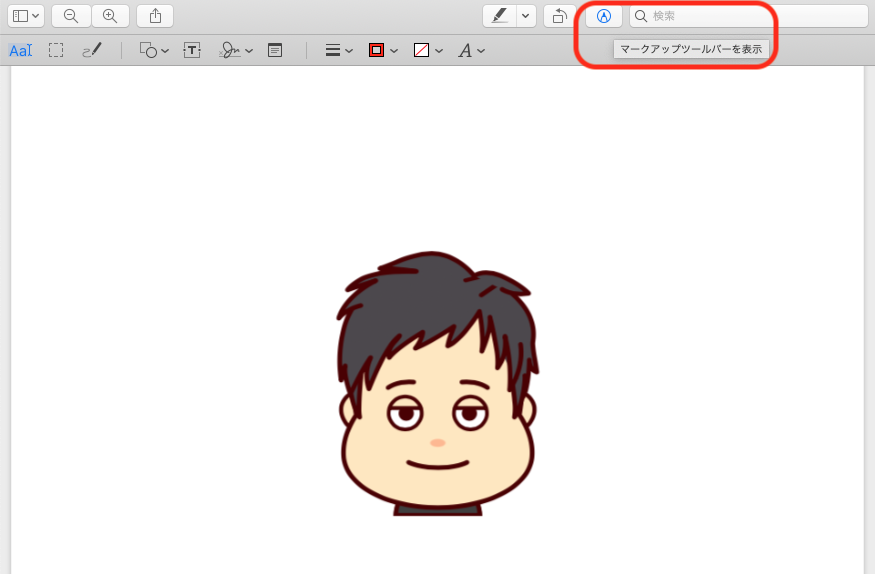
ツールバーから編集方法を選択する

図形の挿入やテキストの挿入、コメントの挿入などを行うことができます。
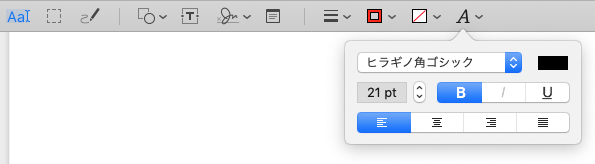
文字のフォントやサイズ、色なども変更できます。
完成
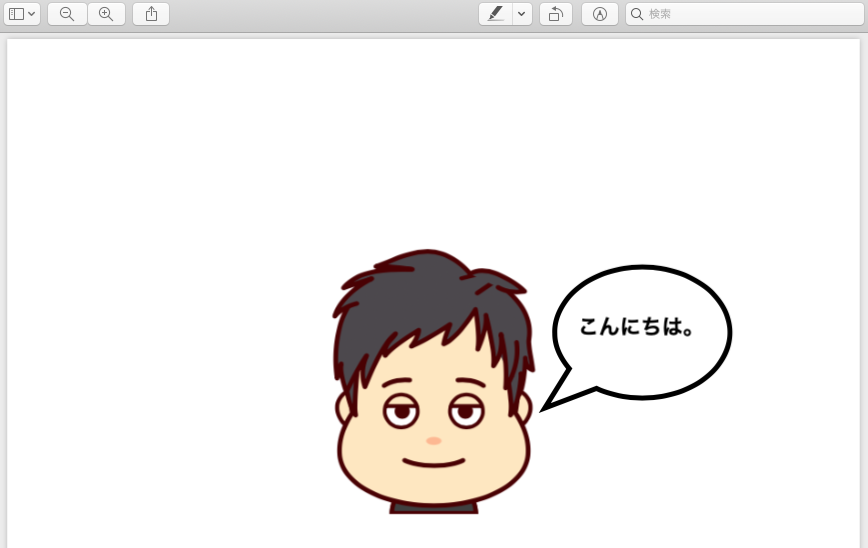
これで、PDFファイルに吹き出しと文字を挿入することができました。
とても簡単です。
PDFファイルを結合する方法
PDFファイルとPDFファイルを合わせてひとつのPDFファイルにしたいということもあるかもしれません。
これを「結合」と呼びます。
そんな時にもプレビューが役に立ちます。
結合したいPDF(残したいPDF)を開く
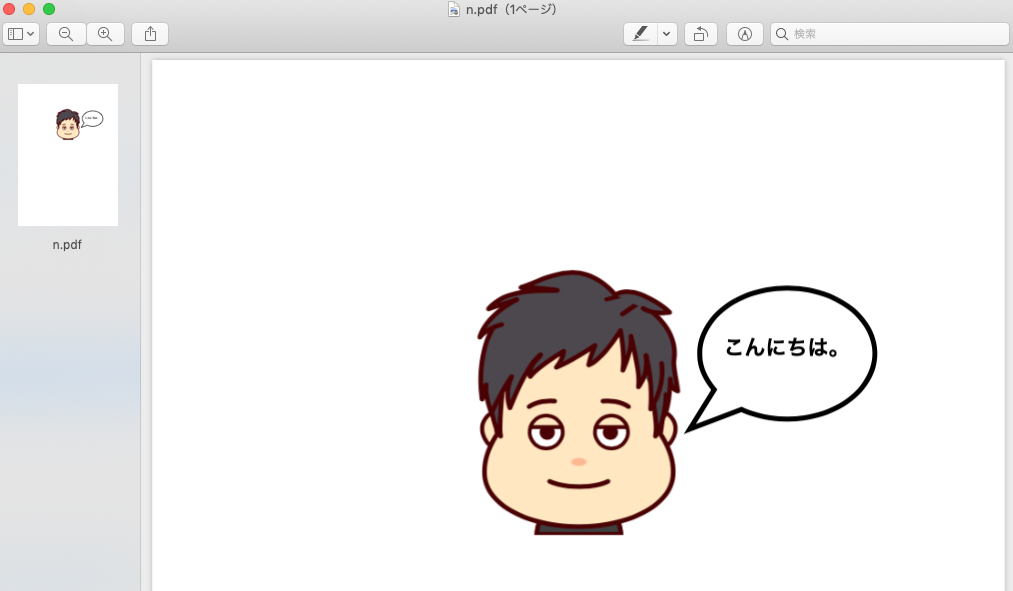
PDFの左上を選択してサムネールにチェックを入れる

すると左端にページが表示されます。
新たなPDFファイルを追加する

追加したいPDFファイルをそのままドラッグ&ドロップします。
さらに追加する
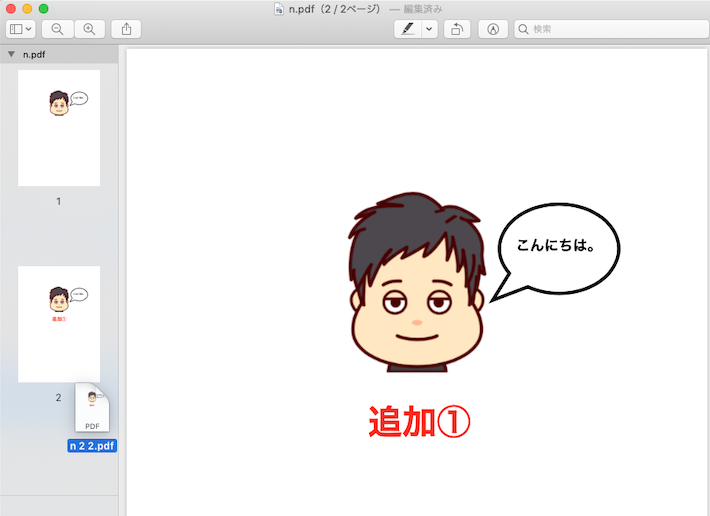
完成
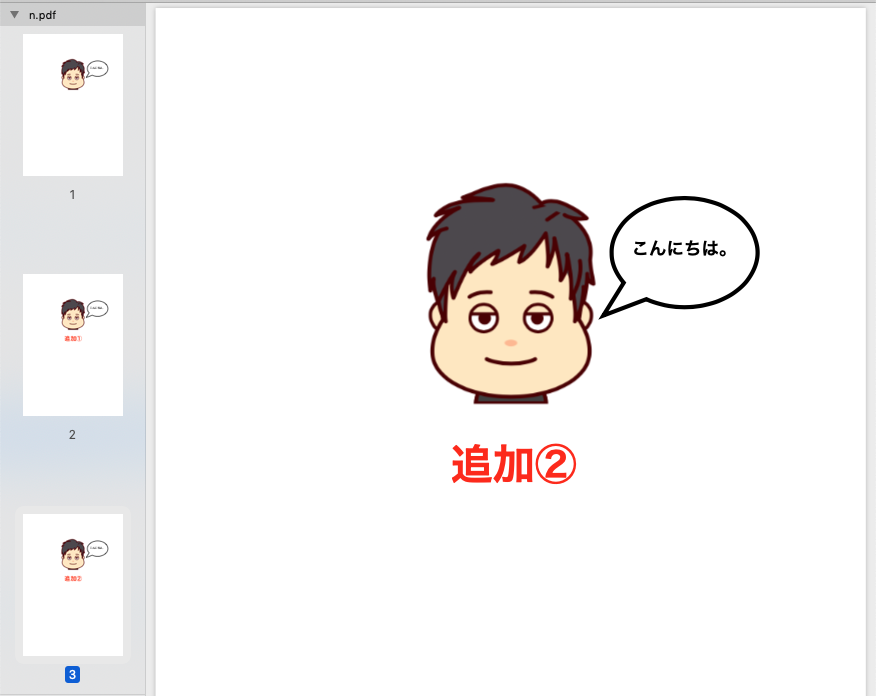
これで3ページのPDFファイルになりました。
PDFファイルにパスワードをかける方法
PDFファイルにパスワードをかけたい時もあるかと思います。
そんな時にもプレビューが役に立ちます。
パスワードをかけたいPDFファイルを開く
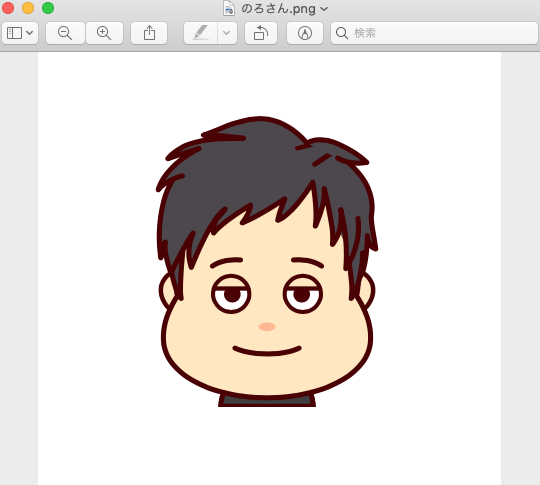
左上のバーからファイルを選択し、書き出す
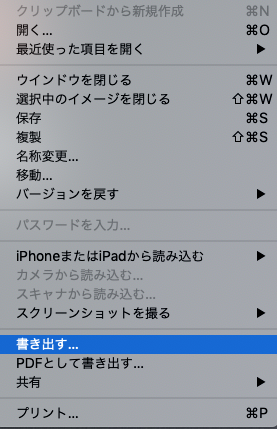
暗号化にチェックを入れてパスワードを入力する
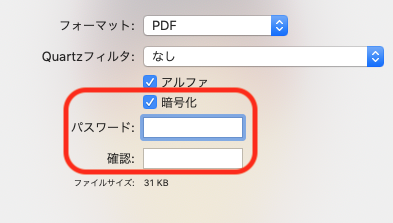
完成

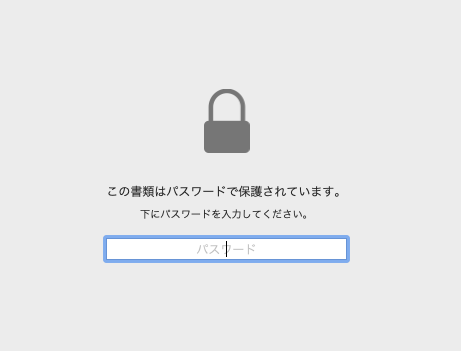
これでPDFにパスワードをかけることができました。
非常に簡単な作業ですのでこれでもう大丈夫です。
PDFファイルのデータサイズを小さくする方法
PDFファイルをメールに添付して送信しようと思ったらサイズオーバーで送信できない…ということを経験したことがあるのではないでしょうか。
動画ファイルなどは別の方法で送信する必要がありますが、スライドや文書であればメールで送りたいものです。
そんな時にもプレビューが役に立ちます。
ファイルの情報を確認する
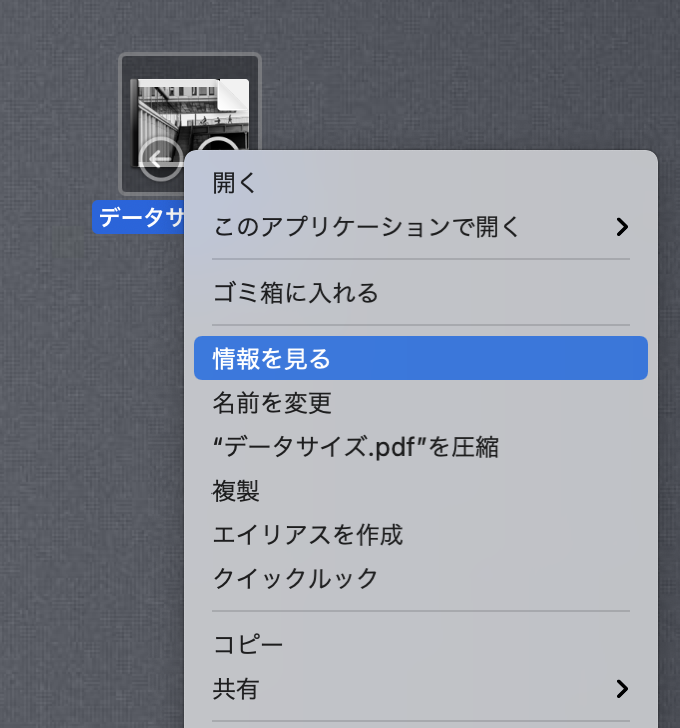
ファイルサイズの確認は、確認したいファイルを右クリックして、「情報を見る」を選択します。
ファイルのデータサイズ
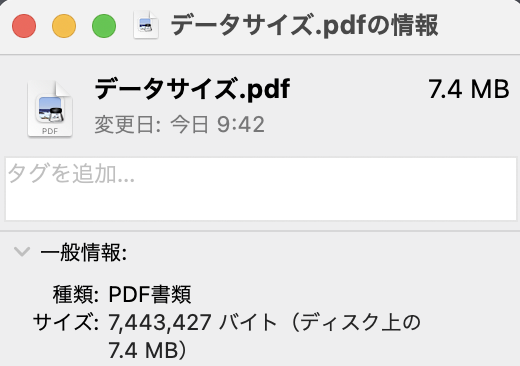
7.4MBであることがわかりました。
今からこのファイルのデータサイズを小さくする方法をお伝えします。
左上のバーからファイルを選択し、書き出す
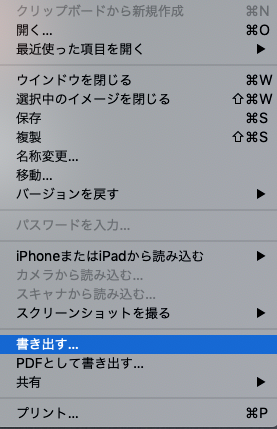
QuartzフィルタのReduce File Sizeを選択する
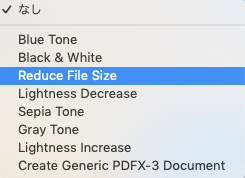
Reduce:減らす、File:ファイルの、Size:大きさ
Mac OS Big Surだと、日本語で表示されています。
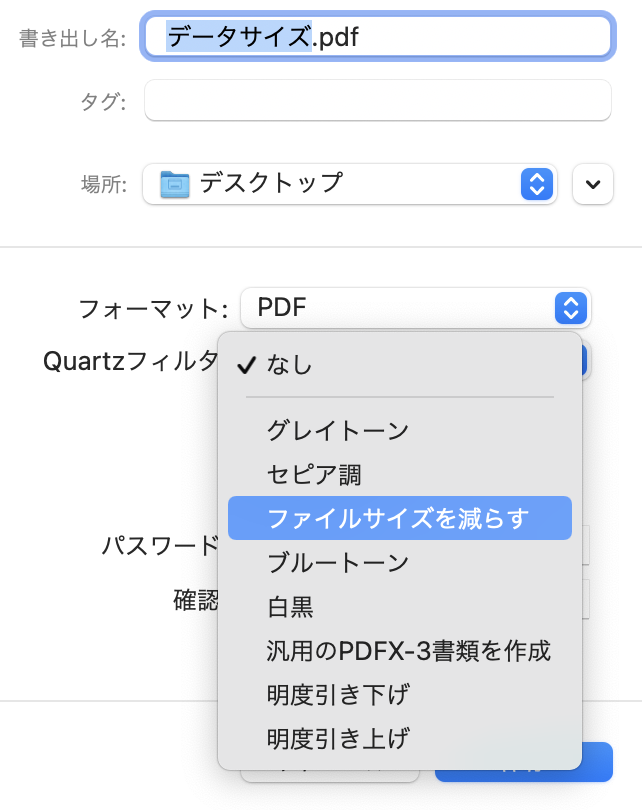
完成
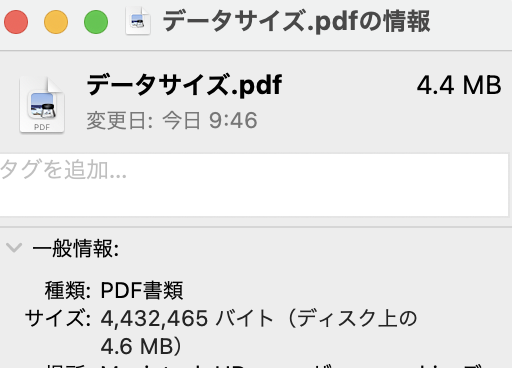
7.4MBだったファイルサイズが4.4MBになりました。
これでメールが送信できます。
画像ファイルをPDFファイルに変換する方法
JPEGやpngなどの画像ファイルをPDFファイルに変換したいときもあるかと思います。
そんな時にもプレビューが役に立ちます。
PDFファイルに変換したい画像ファイルをプレビューで開く
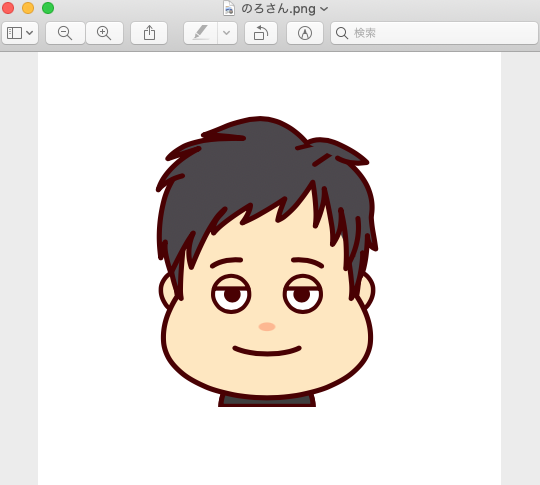
左上のバーからファイルを選択し、書き出す
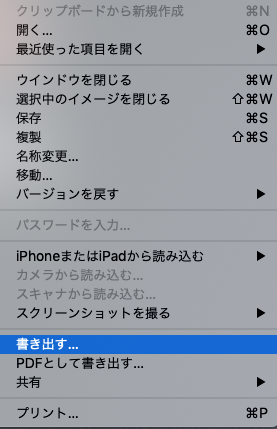
フォーマットからPDFを選択する
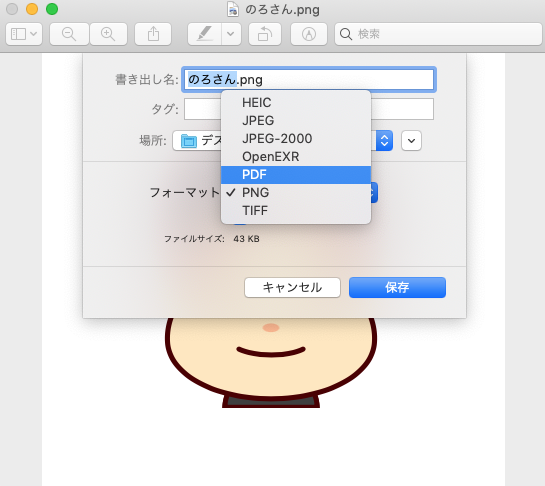
完成
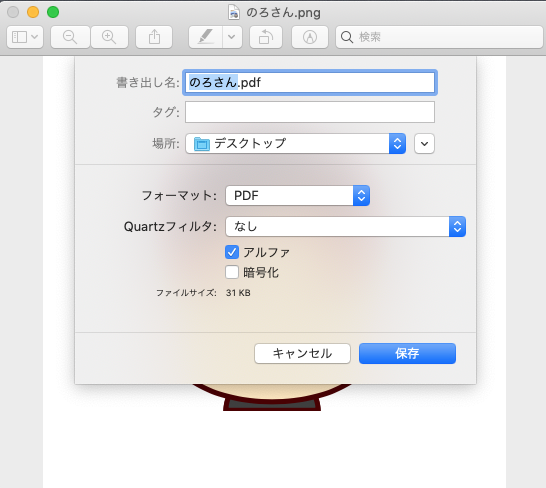
これで画像ファイルをPDFファイルに変換することができました。
ほんと便利です。
まとめ
今回は、Macアプリケーションであるプレビューの活用方法について説明させていただきました。
とても便利なアプリケーションですのでぜひご活用ください。