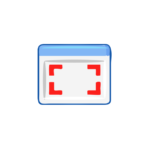※アフィリエイト広告を利用しています。
Googleフォームのアンケートで回答によって質問内容を変えたいのですが、そんなことはできるのでしょうか?


セクション設定を行えばできますよ。
今から説明しますね。
こんな方にオススメ
・対象者の回答によって、次の質問を変化させたい
・対象者の回答に応じた質問を作成したい
回答によって質問内容を変えるセクション設定
Googleフォームでアンケートを作成していると、回答によって質問内容を変更したい時があるかと思います。
仮に、以下のような質問があったとします。
「好きな食べ物を教えてください」
① カレーライス
② お寿司
③ 焼き肉
こちらの質問への回答に対して、どれを回答しても次に同じ質問を続ける場合には特に問題ありません。
しかし、回答によって次の質問をそれぞれ別の内容にしたい場合にはこのままではいけません。
その際、活用できるのがセクション設定です。
以下に例を用いて、詳しく説明します。
セクション設定の方法
セクションとは、全体から分けられた部分という意味があります。
つまり、今回のGoogleフォームでいうと「全体の質問から分けられた質問を設定する」ということになります。
例えば、好きな食べ物を選択した後に、その理由を答えるアンケートがあったとします。
この場合は、回答した内容によって質問内容を変える必要がないですのでそのままアンケートを作成することができます。
回答者統一の質問ということになります。
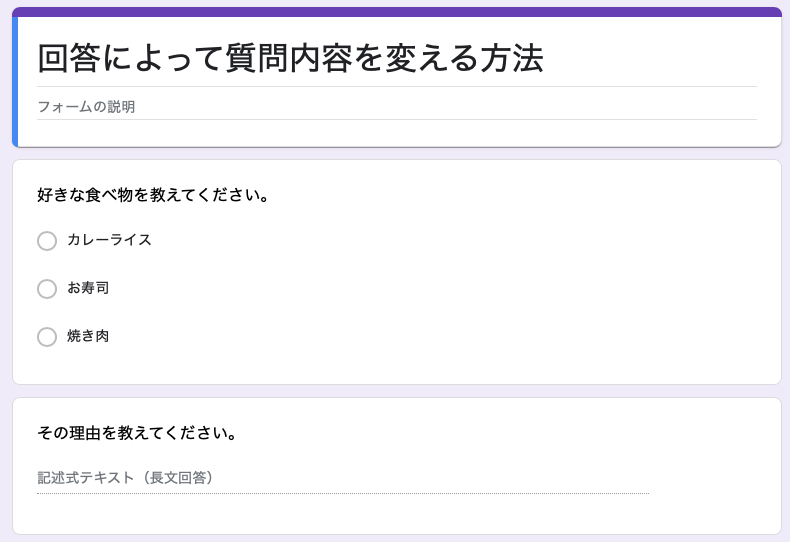
ですが、回答内容によって次の質問を変えたいということもあるかと思います。
例えば、カレーライスを選択した方には「カレーライスと一緒に食べる漬物はなんですか?」や「お寿司のネタで好きなものはなんですか?」など、より具体的な質問をしたい時によく使う質問です。
この場合、Googleフォームであればセクション設定を行います。
セクションを追加を選択する
今回の場合であれば、「好きな食べ物を教えてください」の質問項目の右側にあるメニューからセクションを追加を選択します。
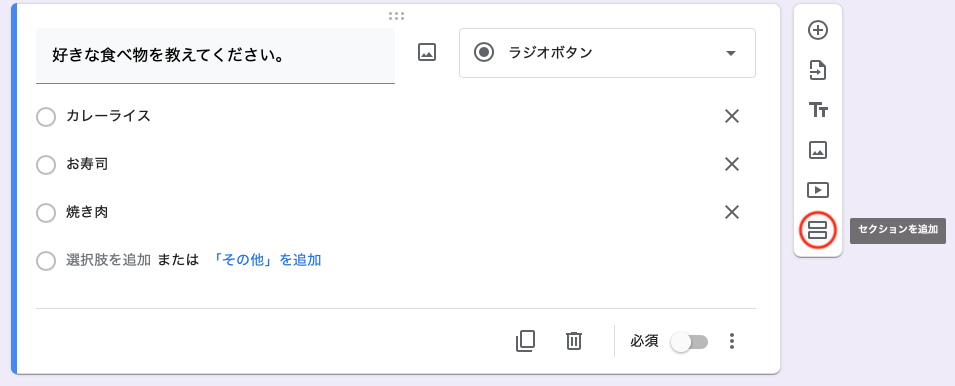
すると、以下のような画面が表示されます。
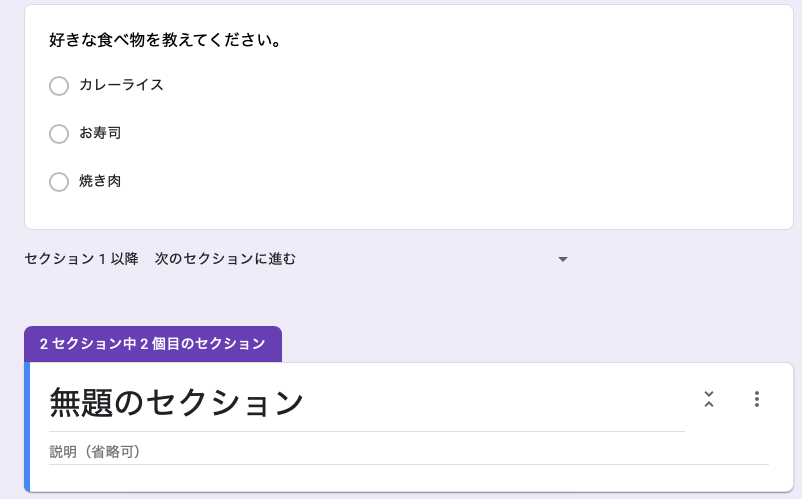
これで次のセクションが作成できました。
必要に応じて複数のセクションを作成しておきましょう。
ただ、このままでは回答による条件の設定ができていません。
そのため、回答に応じてセクションに移動するように設定します。
回答に応じた設定をする
質問項目の右下にある縦3点リーダーを選択し、回答に応じてセクションに移動をクリックします。
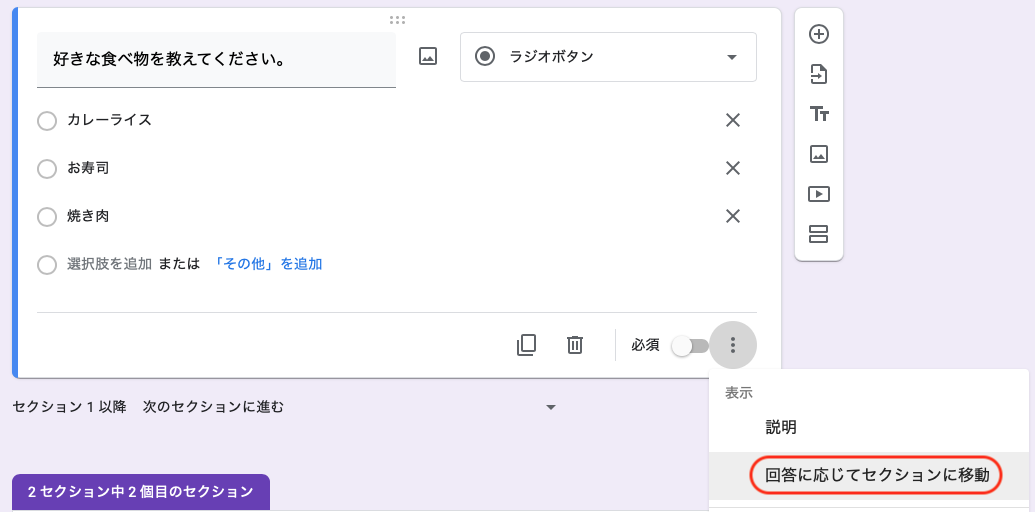
すると、各条件の設定ができるようになります。
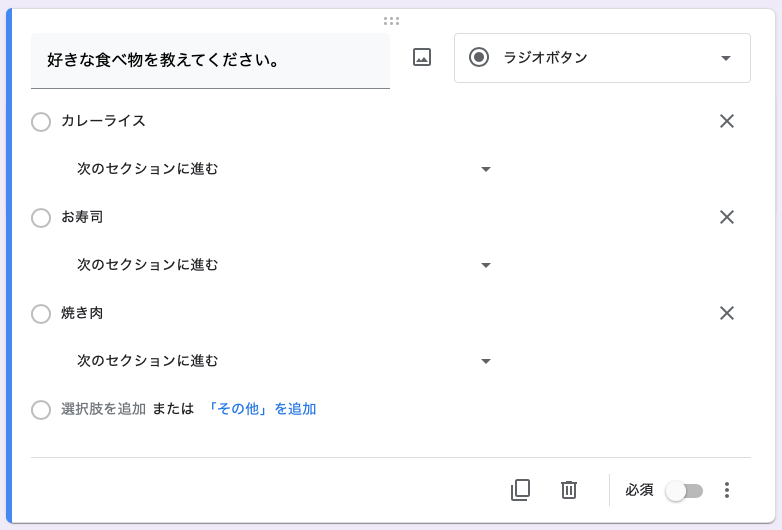
各条件を設定する
それでは、各質問への回答に合わせた条件を設定していきます。
まずは、カレーライスと選択した場合です。
事前に作成しておいたセクション2(質問内容を作成しておくと表示されます)を選択します。
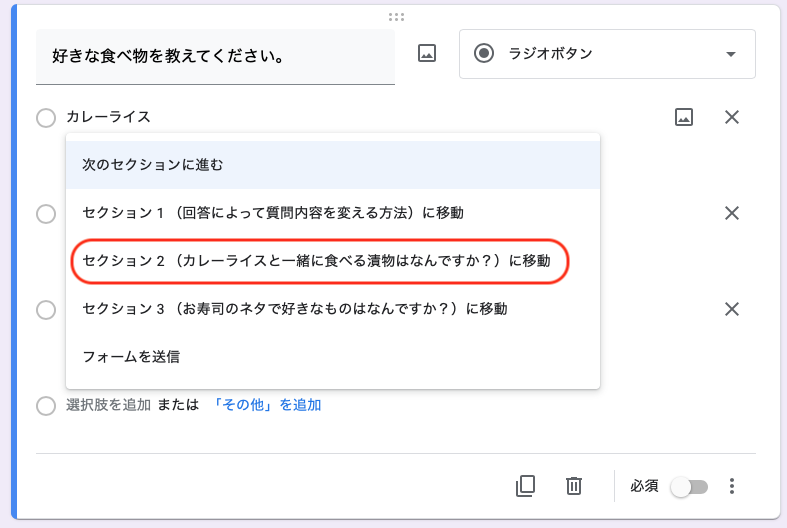
同じようにお寿司と回答した場合の条件も設定しておきます。
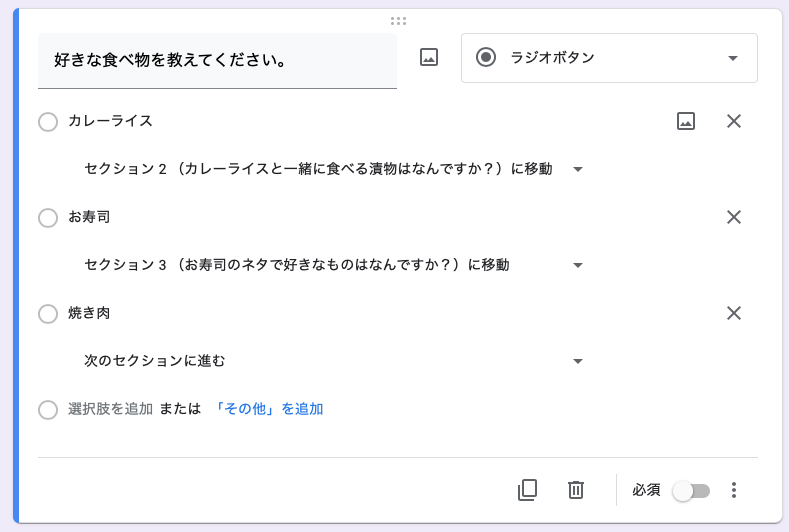
これでセクションへ移動する準備が整いました。
あとは、いつものアンケート作成と同じように各セクションでの質問項目を追加していきます。
セクションごとで質問を作成する
各セクションごとで質問項目を作成することができますので必要に応じて作成します。
右側のメニューから質問を追加を選択します。
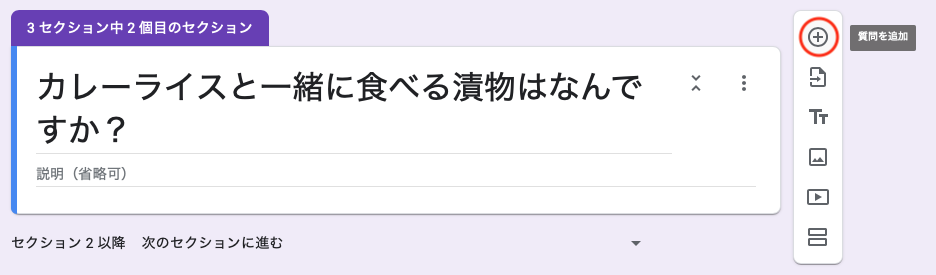
通常のアンケートと同様に質問を作成します。
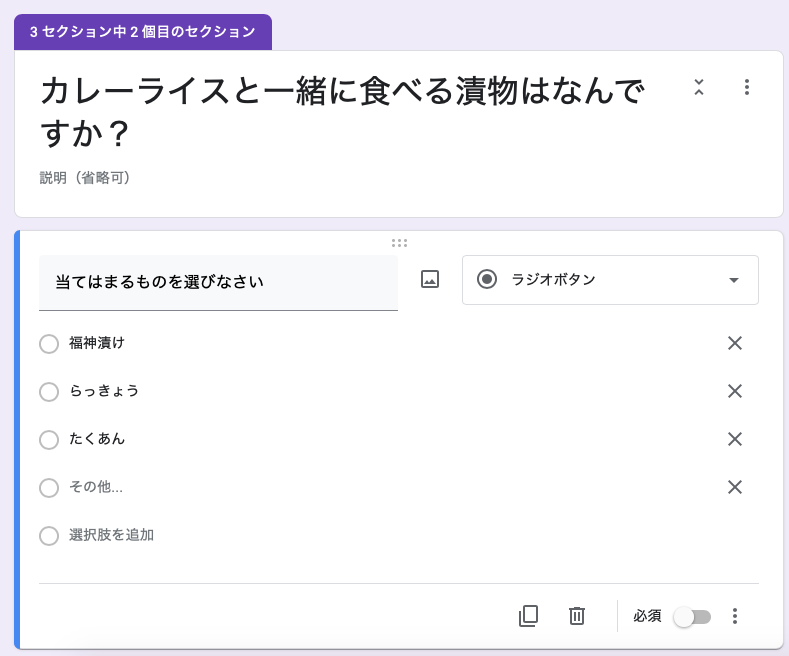
最後の質問が完了したらどうするのかを設定しておきましょう。
質問の下部分にセクション以降の動作に関する設定ができます。
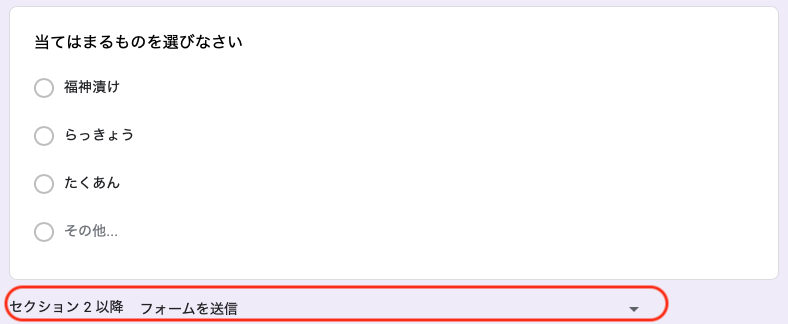
このセクションへの回答で、質問が最後の場合はフォームを送信としておきましょう。
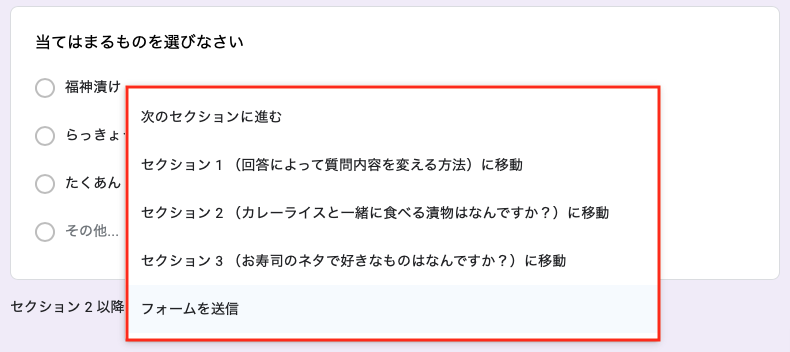
これで、セクション設定が完了です。
プレビューで確認します
セクション設定、質問項目が作成できたらプレビューで確認しておきましょう。
今回は、カレーライスと回答します。
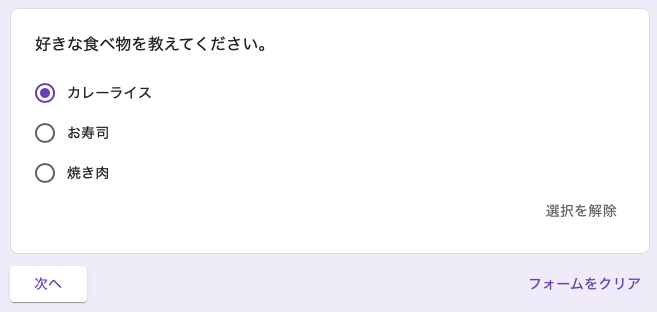
すると、次の質問が表示されます。
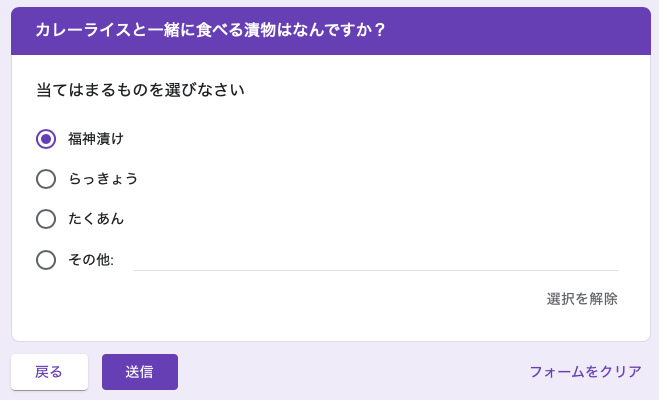
選択して、送信をクリックすると回答完了です。
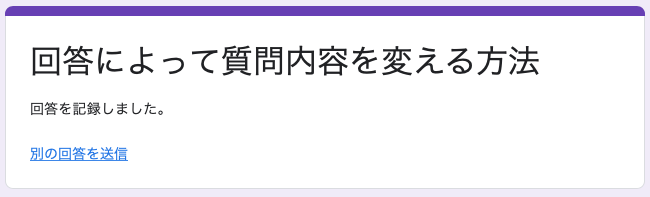
このように、Googleフォームのアンケートでは、回答によって表示する質問を変えることができます。
まとめ
Googleフォームで、回答によって質問内容を変えるならセクション設定をうまく活用しましょう。
こちらもおすすめ