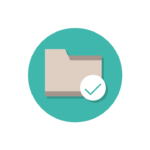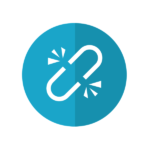※アフィリエイト広告を利用しています。
アンケートを実施するならGoogleフォームが良いと聞いたのですが、使ったことがありません。
そして、作成したアンケートはどのようにお知らせすれば良いのでしょうか?


わかりました。それでは、Googleフォームの使い方の確認とQRコードを用いてアンケートを実施する方法について説明します。
こんな方にオススメ
・Googleフォームを使ってアンケートを実施したい。
・QRコードを使用して周知したい
長文ですのでポイントだけ知りたい方は目次からご確認ください。
Googleフォームとは
まず、初めにGoogleフォームについて説明しておきたいと思います。
Google フォームは、Googleが提供する無料のウェブベースのGoogle ドキュメントの一部として含まれているアンケート作成・管理ソフトウェアのことです。
つまり、WEB上で回答および集計可能なアンケートが作成できるソフトウェアということです。
このようなフォームは、Googleフォームの他に、クエスタントやサーベイモンキー、フォームランなど様々なものがあります。
利用料金も無料のものから有料のものまで様々です。
その中で、Googleフォームを選ぶ理由は、「信頼のGoogleであること」と「無料で使用できること」にあるのではないかなと思います。
こちらもおすすめ
Googleフォームの使い方
Googleフォームの使い方について、簡単に確認したいと思います。
事前準備
Googleフォームを使用するためには、Googleアカウントが必要になりますので取得していない方はすぐにアカウントを作成しましょう。
Googleフォームのページを開く
「Googleフォームを使ってみる」を選択します。
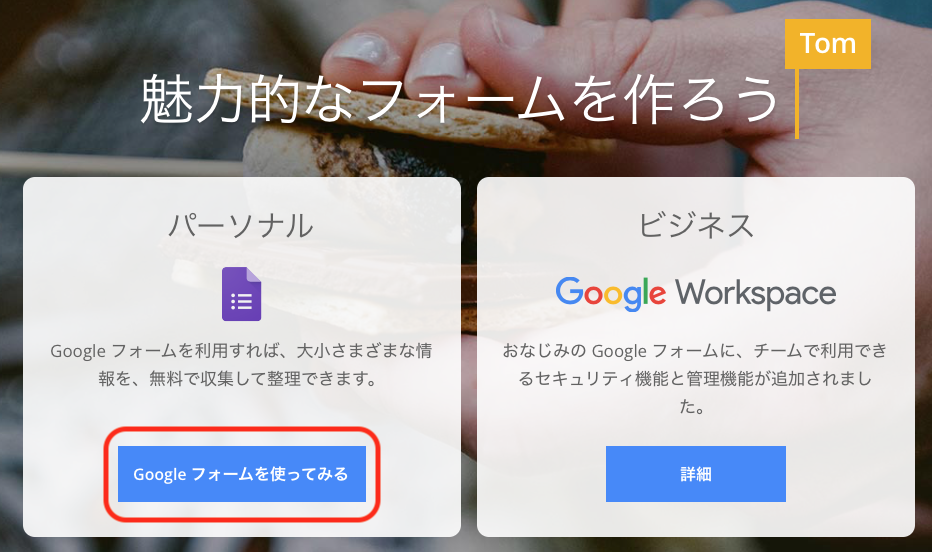
テンプレートを選択する
今回は、「空白」のテンプレートを用いて例を示します。
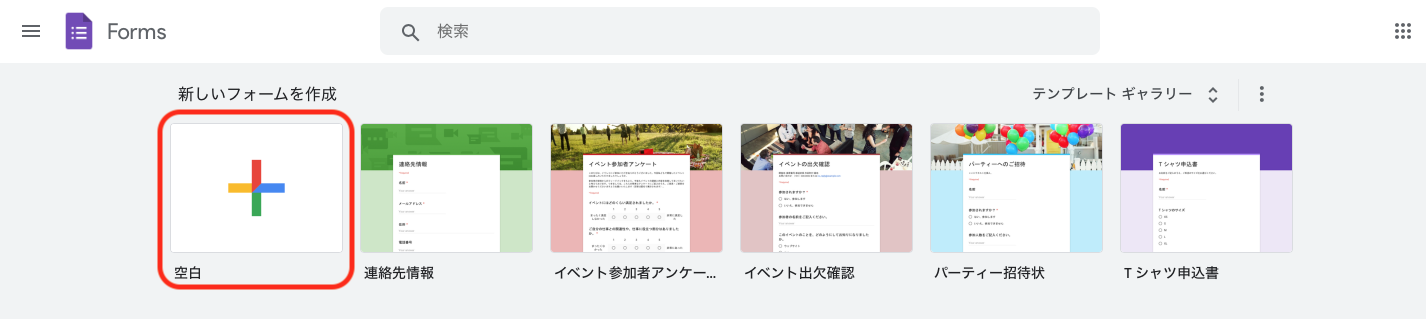
するとこのような画面が表示されます。
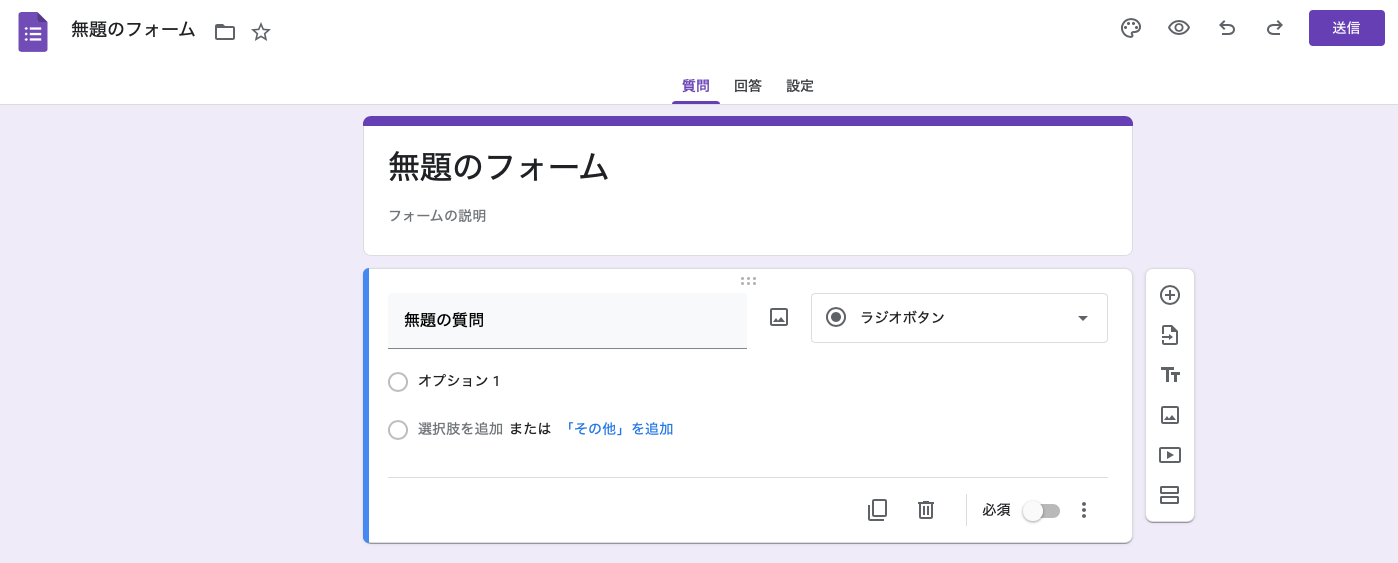
これがWEBアンケートの土台になります。
カラーテーマを変更する
カラーテーマを変更する場合は、右上にある「パレットマーク」を選択します。
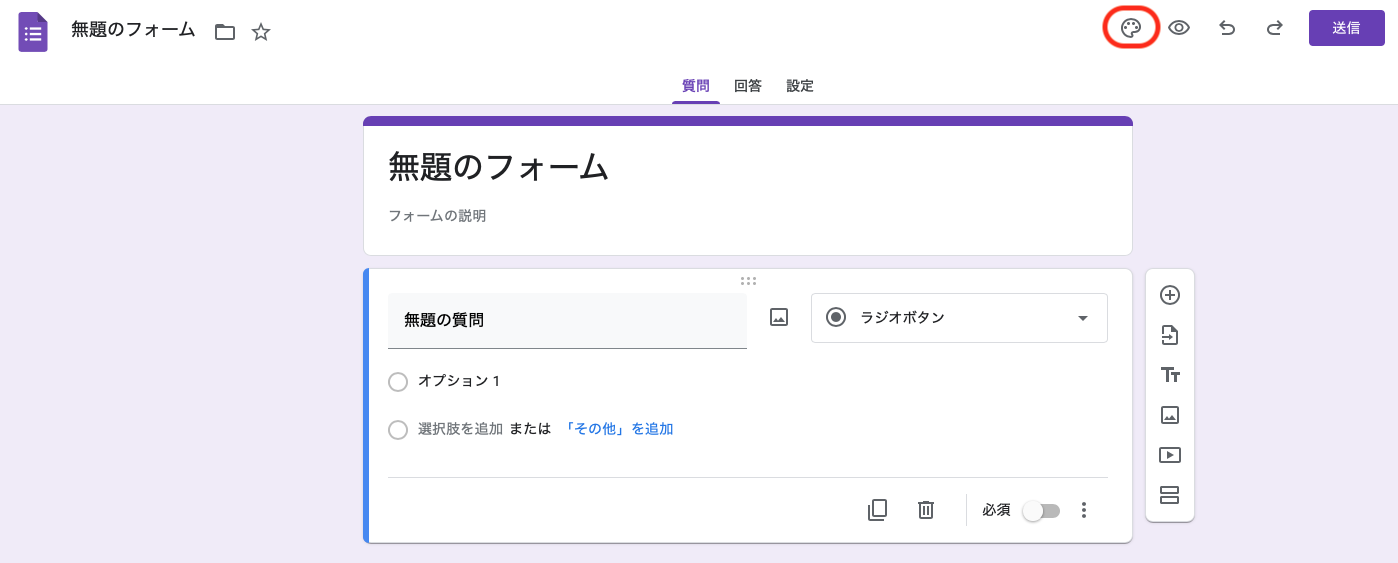
すると、アンケートのテーマとなる色や背景色を変更することができます。
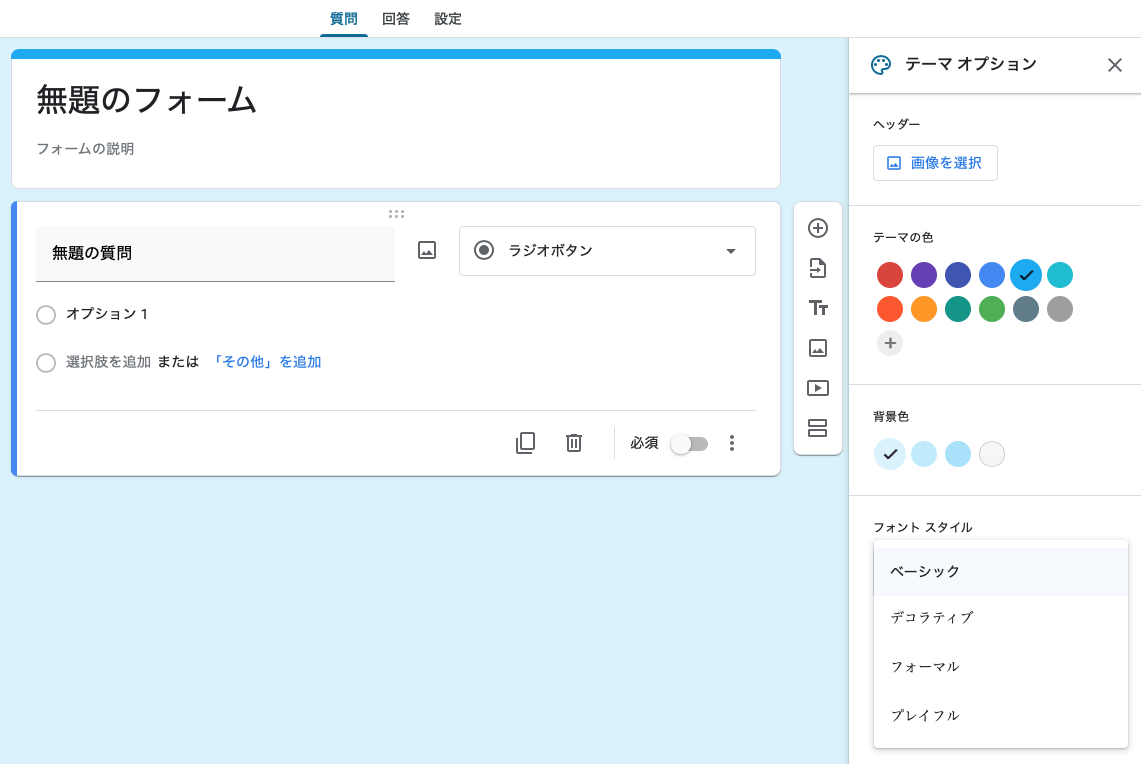
ヘッダーを変更する
アンケートのヘッダーを変更することができます。
ここにロゴや写真を挿入することができます。
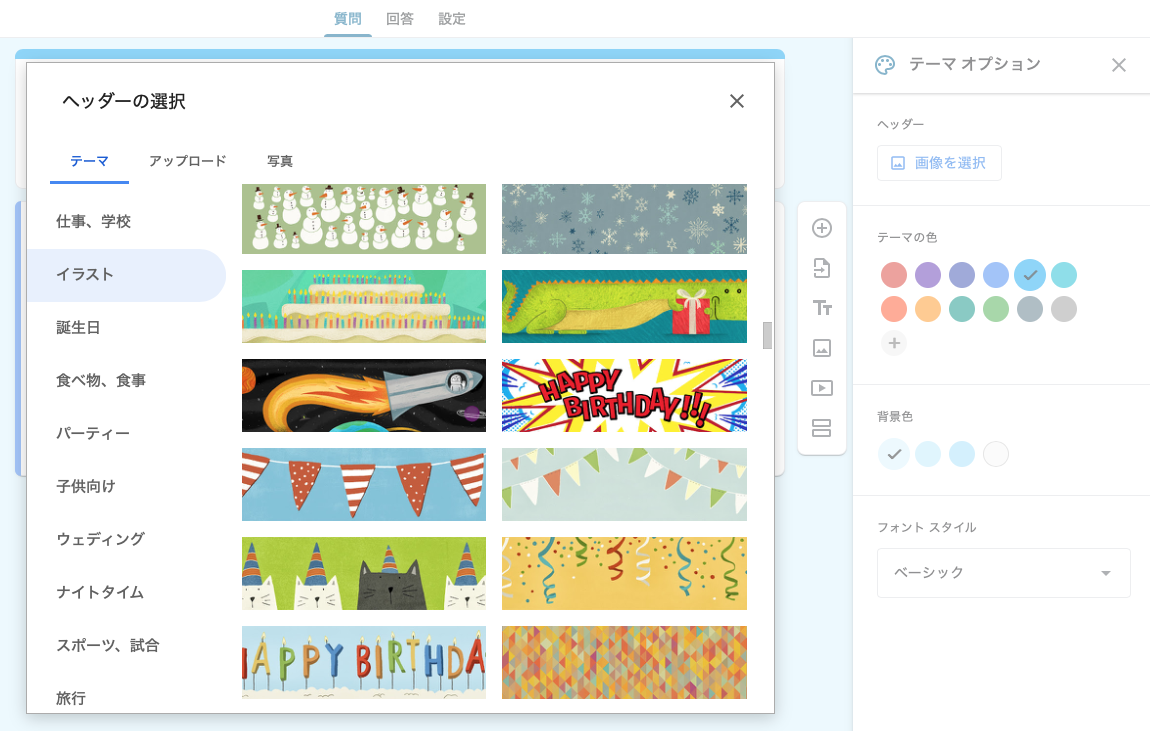
ただし、一点気をつけたいことがあります。
テーマの中からヘッダーを選ぶと選んだ画像のカラーテーマに変更してしまいます。
そのため、ヘッダーを挿入したい場合は最初に決めておいた方が良いです。
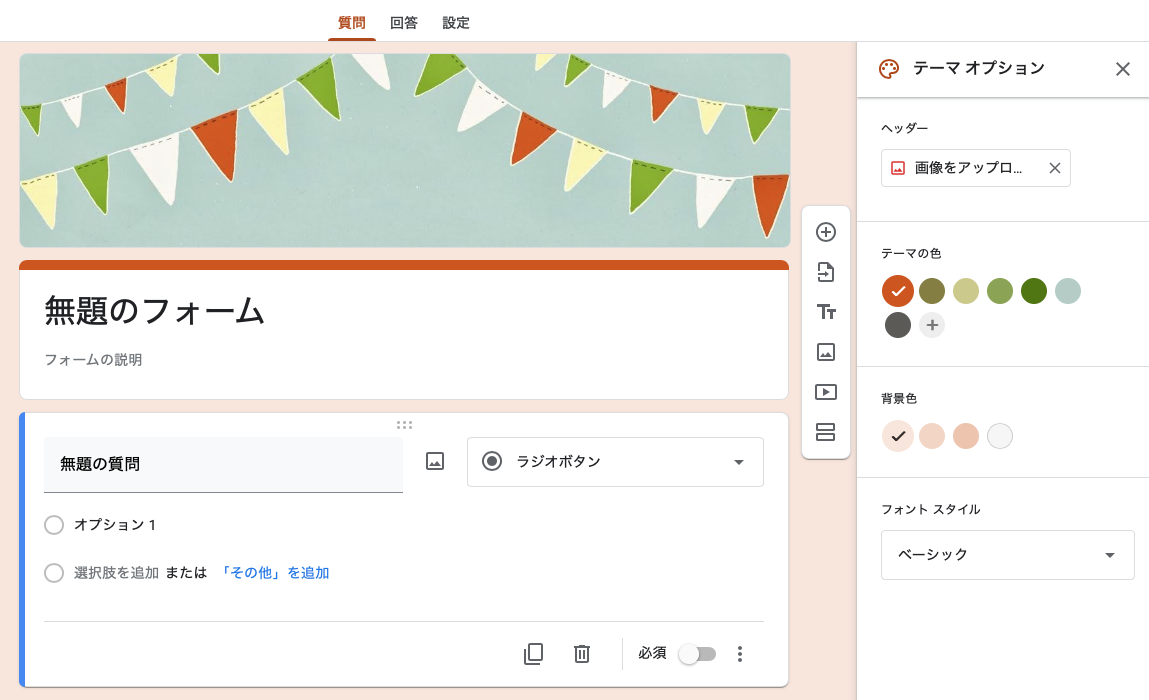
アンケートのタイトルと質問を作る
アンケートの外観が決まったら、中身を作成していきます。
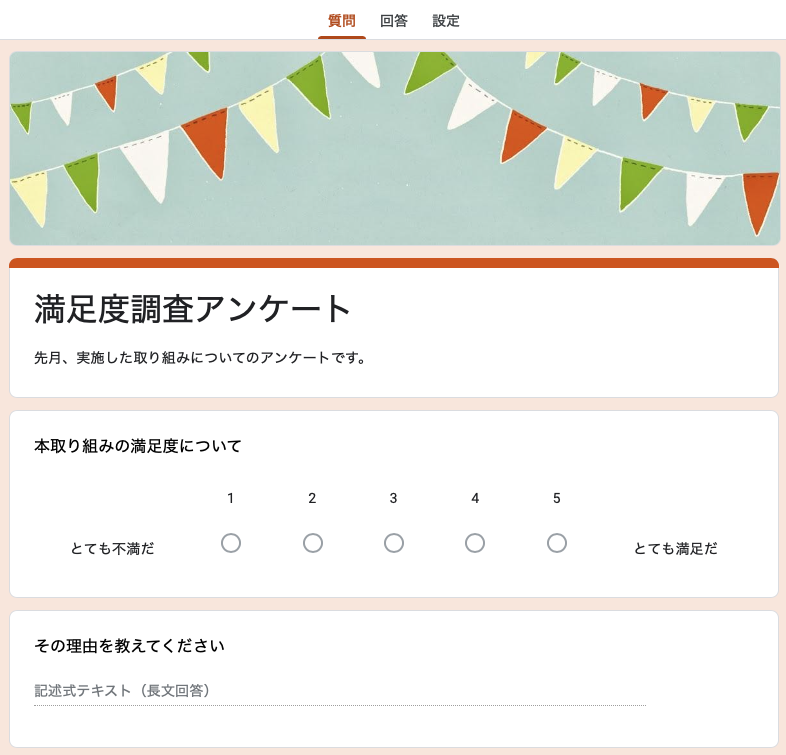
質問項目は、記述式やラジオボタン、チェックボックスなど様々な形式から選択することができます。
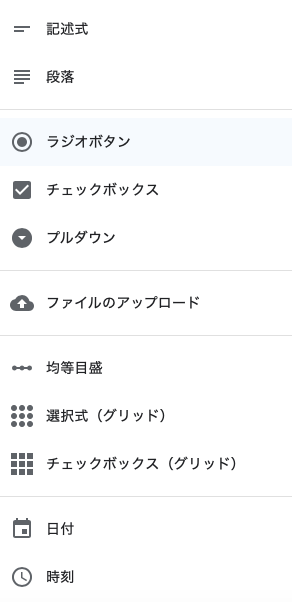
アンケートが完成したら上に表示されている項目も確認しておきましょう。
回答の項目
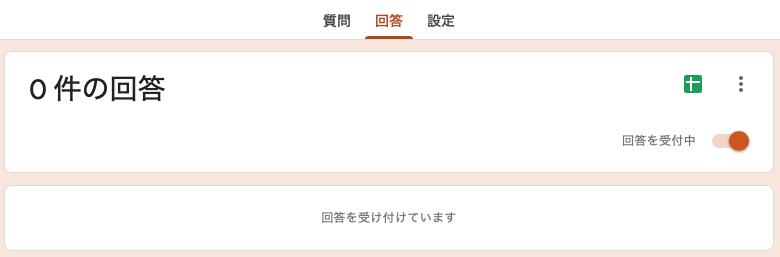
アンケートを実施していればこちらの回答項目の中に回答が蓄積されます。
この時に確認しておきたいことがひとつあります。
回答が「受付中」になっていることを確認してください。
誤って受付が終了していると回答することができませんのでご注意ください。
結果を.csvで書き出す
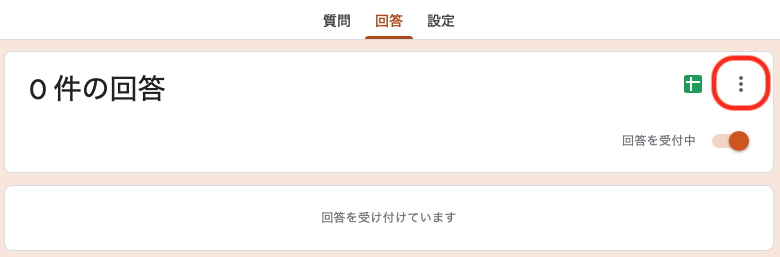
アンケートの結果をデータで保存できる点がWEBアンケートのメリットです。
Googleフォームでは、.csvでの書き出しやスプレッドシートでの閲覧、エクセルでの保存などデータを管理する仕組みが実装されています。
.csvで書き出す方法は、右端にある「︙」を選択します。
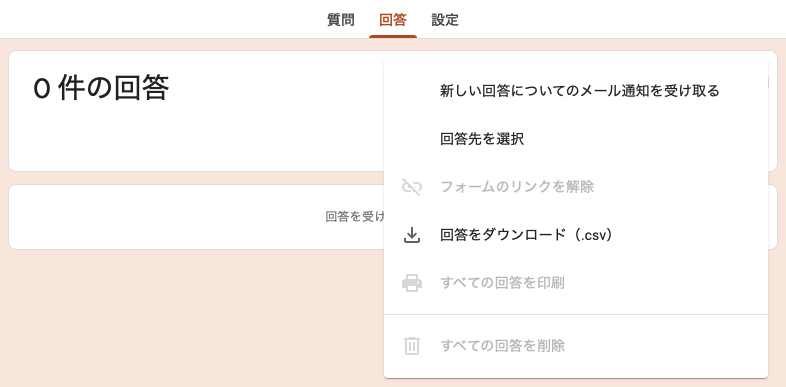
そして、「回答をダウンロード」を選択します。
スプレッドシートで確認する
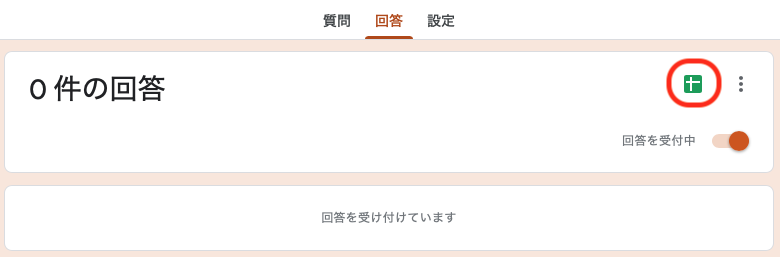
次にスプレッドシートで結果を確認する方法です。
右端にある緑色のアイコンを選択します。
するとスプレッドシートが閲覧できます。
そこからエクセルファイルをダウンロードすることができます。
設定の項目
次は、設定の項目です。
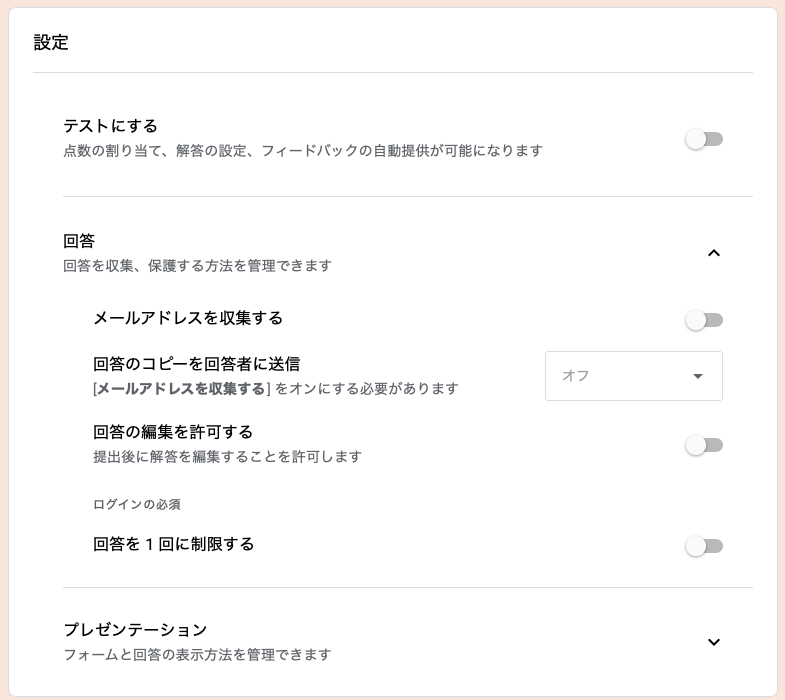
こちらでは各種設定を行うことができます。
その中でも、「回答を1回に制限する」について説明します。
こちらはGoogleアカウントでのログインを求めることによって回答を1回に制限することができます。
利点は、同一人物による入力回数を制限できることです。
一方で、Googleアカウントを作成していない人は回答することができないという欠点があります。
WEBアンケートを実施する対象にもよりますがGoogleアカウントによるログインが必要なアンケートというのは現実的ではないように思います。

こちらもおすすめ
アンケートの回答後に表示する画面を設定する
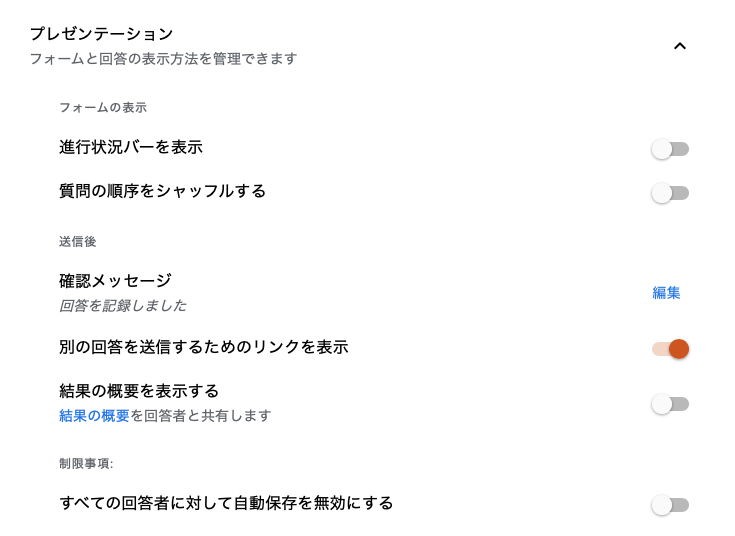
続いてはアンケートの回答後に表示する画面の編集についてです。
こちらの画面を設定しておくことで親切なアンケートとなります。
確認メッセージの設定
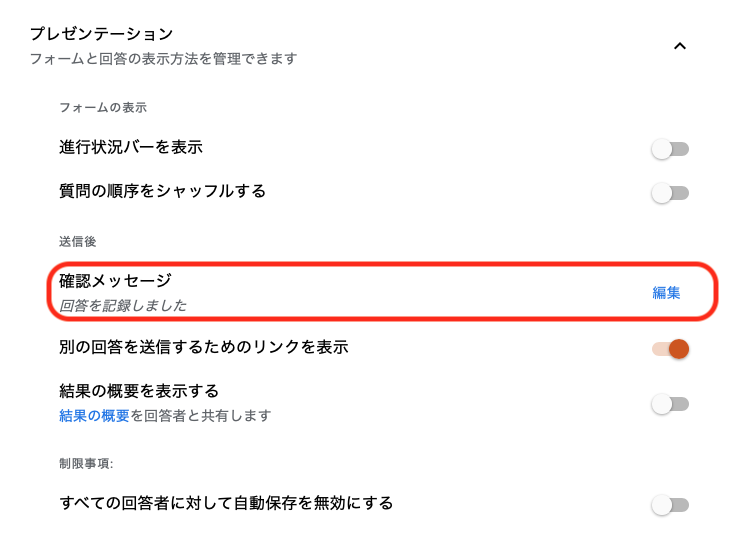
確認メッセージでは、「回答にご協力いただきありがとうございました」や「回答を受け付けいたしました」などの文言を表示すると回答者としては正しく回答できたんだなと安心することができます。
別の回答を送信するためのリンクを表示させない
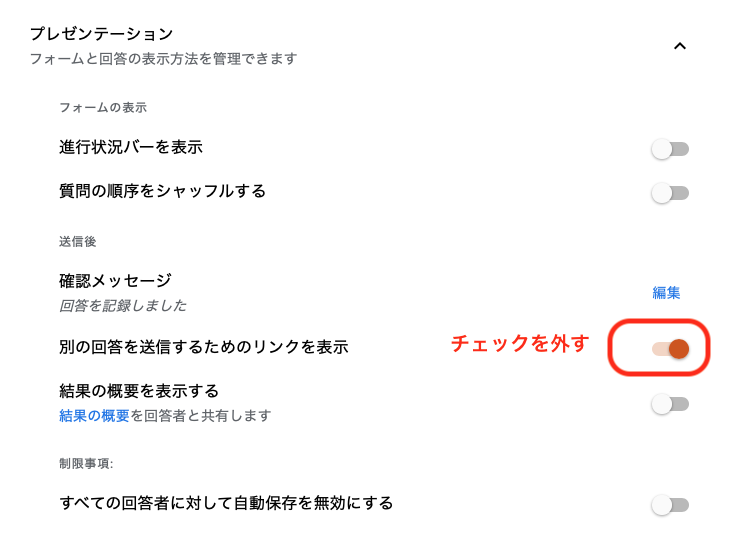
もうひとつの親切な設定は、別の回答を送信するリンクを表示しないことです。
回答後にリンク画面が表示されるともう一度入力しないとダメなのかなという心理が生まれますので特別な理由がない場合はチェックを外しておくことをオススメします。
アンケートが完成したらURLを取得する
アンケートが完成したらURLを取得します。
URLは右上に表示されている「送信」を選択して表示します。
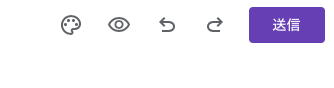
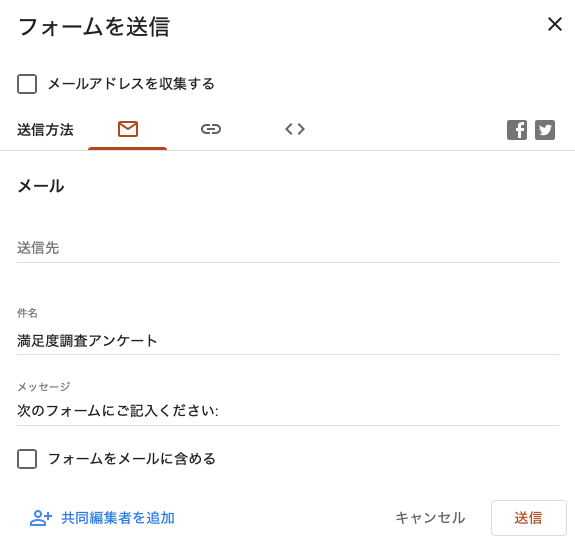
「リンクのマーク」を選択します。
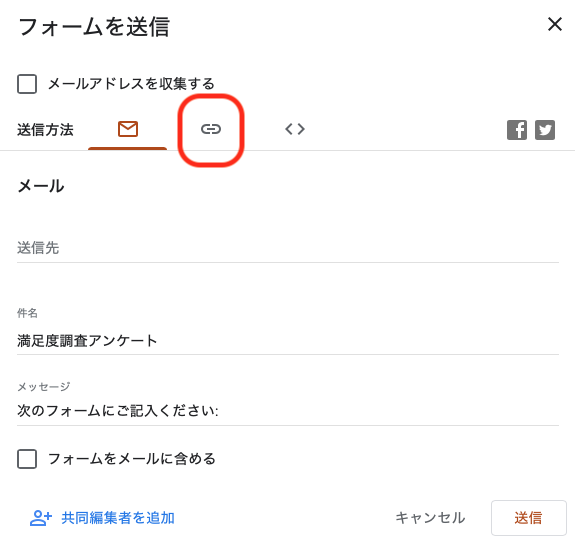
すると、リンクするためのURLが表示されます。
このままでも問題ないのですが、少し長いですので下部にある「URLを短縮」を選択します。
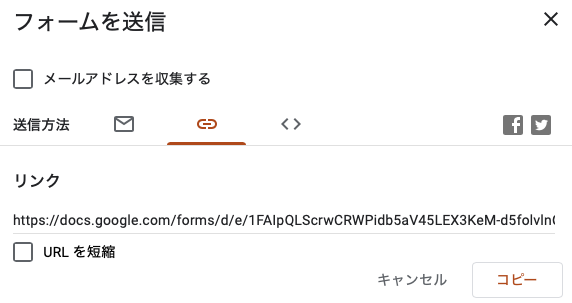
これでURLが短くなりました。
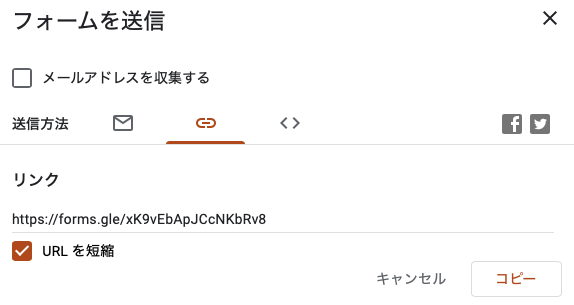
メールでWEBアンケートのURLを伝える場合はこれで完成ですが紙に印刷して配布する場合もあるかと思います。
そんな時はQRコードを活用します。
あわせて読みたい
QRコードを作成する
QRコードの作成自体はとても簡単です。
なんと、イチ、ニッ、サン、で完成です。
たったの3ステップです。
まずは、QRコード作成するためのホームページを開きます。
少し説明します。
URLを貼り付ける

ここにQRコードを作成したいURLを貼り付けます。
今回のWEBアンケートの場合は先ほどのURLですね。
OKを押すと完成
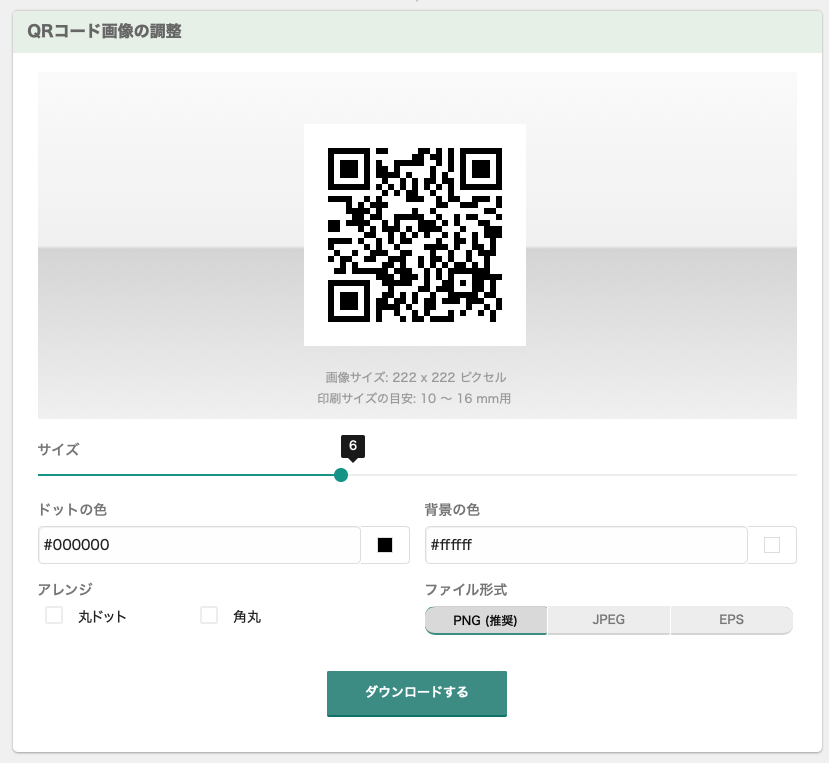
はい。これでWEBアンケートのQRコードが完成しました。
ただ、これでは芸がない。
ということでQRコードの装飾方法について確認します。
色を変更する
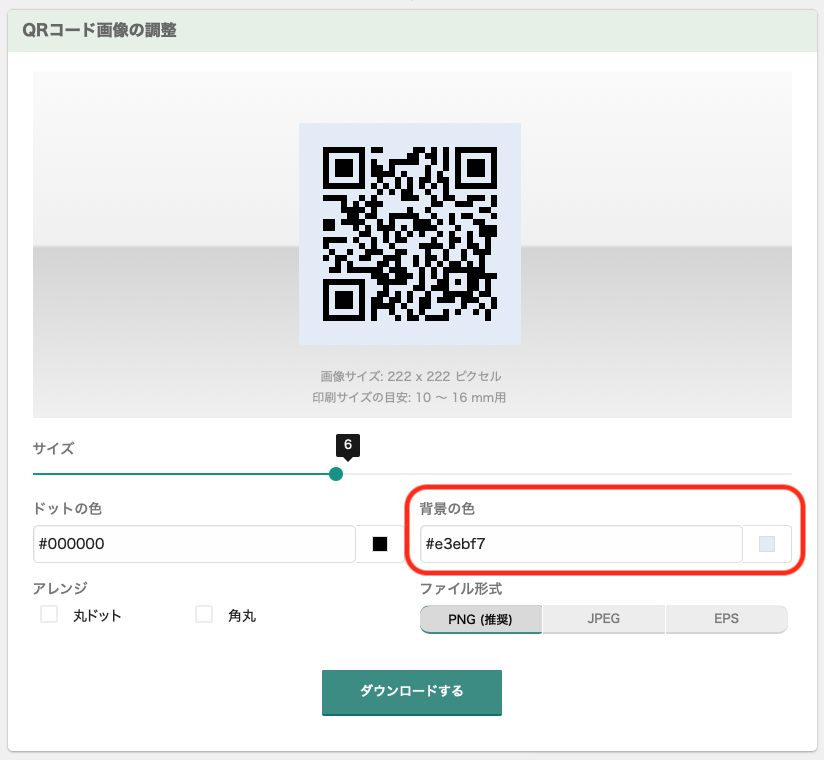
背景の色を変更することができます。
形をアレンジする
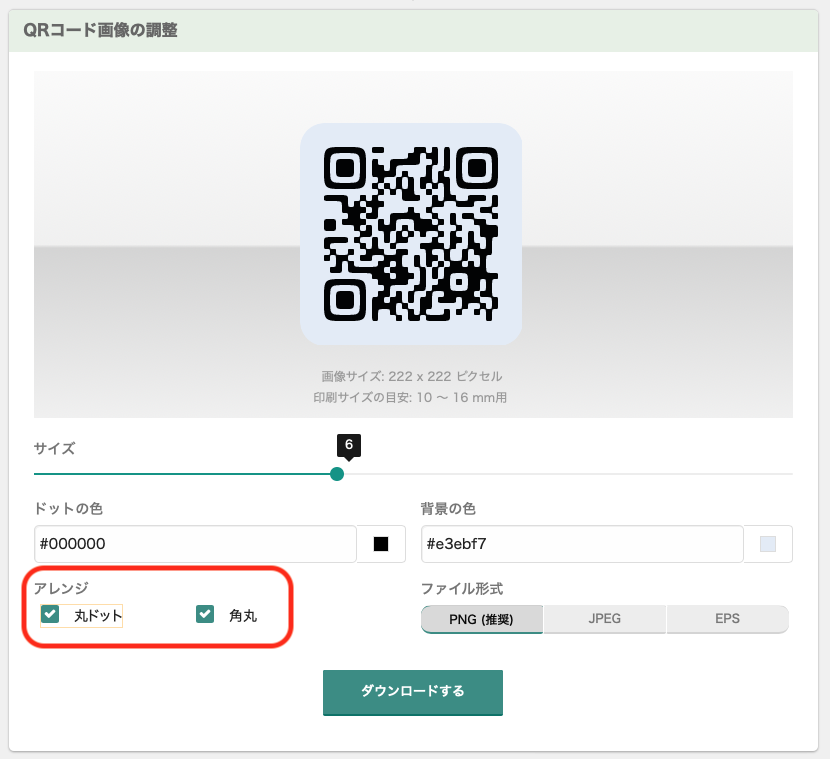
ここでは、ドットの形を変えたり、角の形状を変えたりすることができます。
アイコンや文字入りのQRコードを作成する
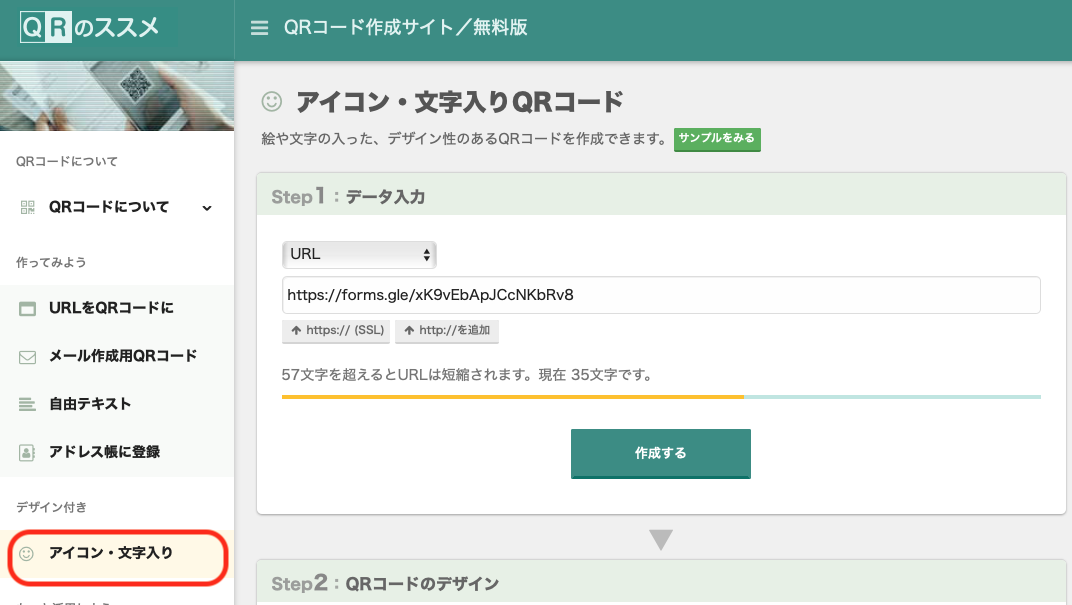
左側に表示されている「アイコン・文字入り」を選択します。
あとは、先ほどと同じ要領でURLを貼り付けます。
イラストの挿入
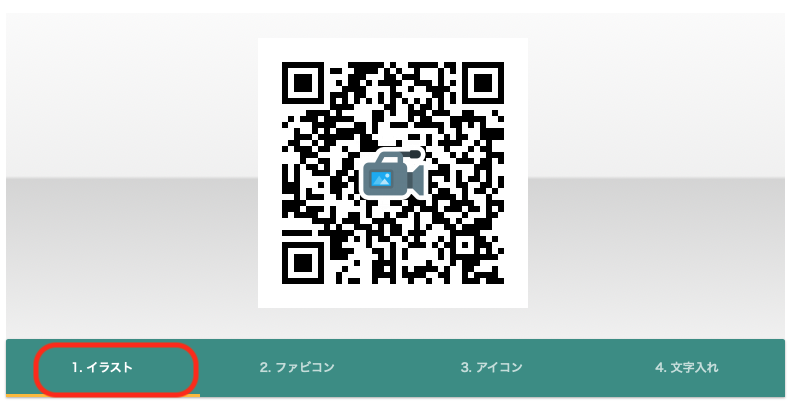
ファビコンの挿入
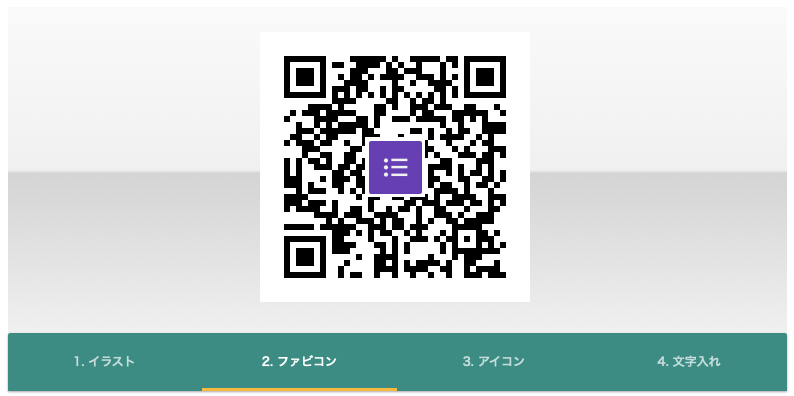
faviconは、ウェブサイトのシンボルマーク・イメージとして、ウェブサイト運営者がウェブサイトやウェブページに配置するアイコンの俗称である。
Wikipedia
アイコンの挿入
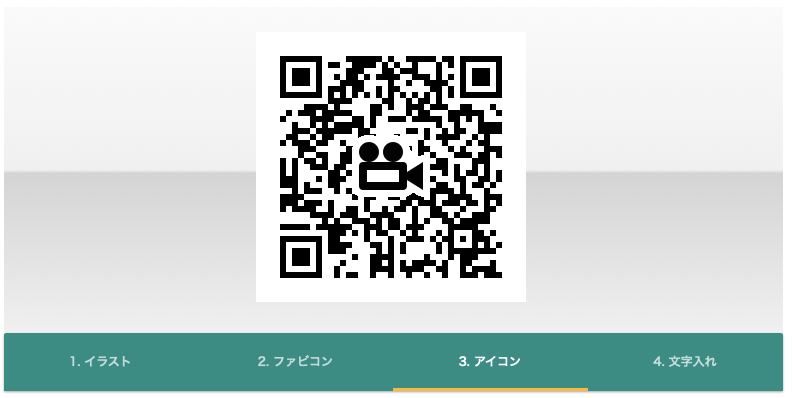
文字入れ
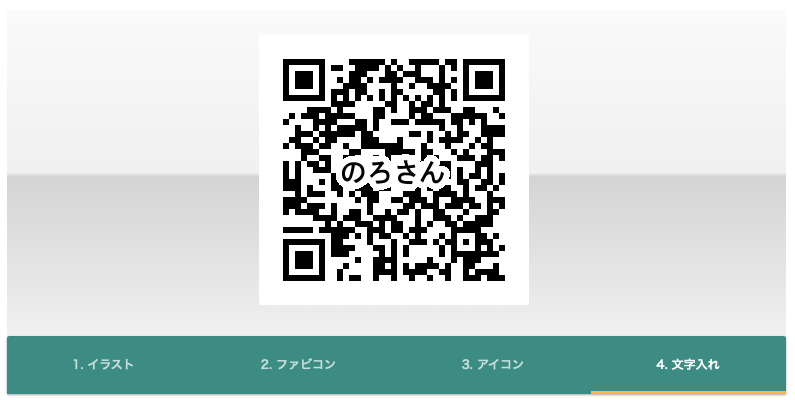
これで、あなただけの世界にひとつだけのQRコードを作成することができます。
まとめ
WEBアンケートを作成した後にQRコードを作成するなら、Googleフォームでアンケートを作成してからQRのススメでQRコードを作成しましょう。