※アフィリエイト広告を利用しています。
Macで作成した圧縮ファイルをWindowsユーザーに渡すと文字化けしてしまいます。
何かよい解決方法はないでしょうか?


それなら無料アプリであるWinArchiver Liteを活用すると良いですよ。
こんな方にオススメ
・Macで圧縮したファイルが文字化けしていると言われた
・相手に渡すファイルにパスワードを付与したい
Macを使ってWindowsでも文字化けしない圧縮ファイルを作成する方法
Macで圧縮ファイルを作成する方法
Macで圧縮ファイルを作成するのはとても簡単です。
圧縮したいファイルを右クリックして、”(ファイル名)”を圧縮を選択するだけです。
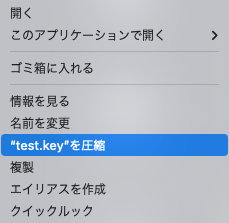
これで圧縮ファイルが作成できました。

しかし、この圧縮ファイルをWindowsユーザーが開くと、文字化けしてしまい内容を閲覧することができません。
これは、MacとWindowsでは圧縮・解凍ツールの文字コードが違うことが原因で起きてしまいます。
この問題を解決する方法として、WinArchiver Liteの使用をオススメします。
WinArchiver Liteとは
WinArchiver Liteとは、Windowsに対応したファイル圧縮ツールであり、無料で使用することができます。
Liteと名が付いているように有料版も存在しますが、ファイルを圧縮してパスワードをかける程度であれば無料版で問題ありません。
さらなる機能が必要であれば有料版を検討してもよいでしょう。
圧縮ファイルとは
圧縮ファイルをZipファイルとして説明します。
ZIPファイルフォーマット(以下ZIPフォーマット、またはZIP)は複数のファイルを一つのファイルとしてまとめて取り扱うアーカイブフォーマットであり、1つ以上のファイルが格納されているものである。必要に応じて各種ある圧縮アルゴリズムを選択・使用し、ファイルサイズを圧縮して格納することも可能である。
Wikipedia
簡易的には、複数のファイルをひとつのファイルにまとめることをさします。
WinArchiver Liteをインストールする
まずは、WinArchiver Liteをインストールします。
Apple Storeを開く
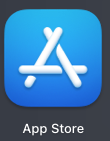
検索窓にWinArchiver Liteと入力して検索する
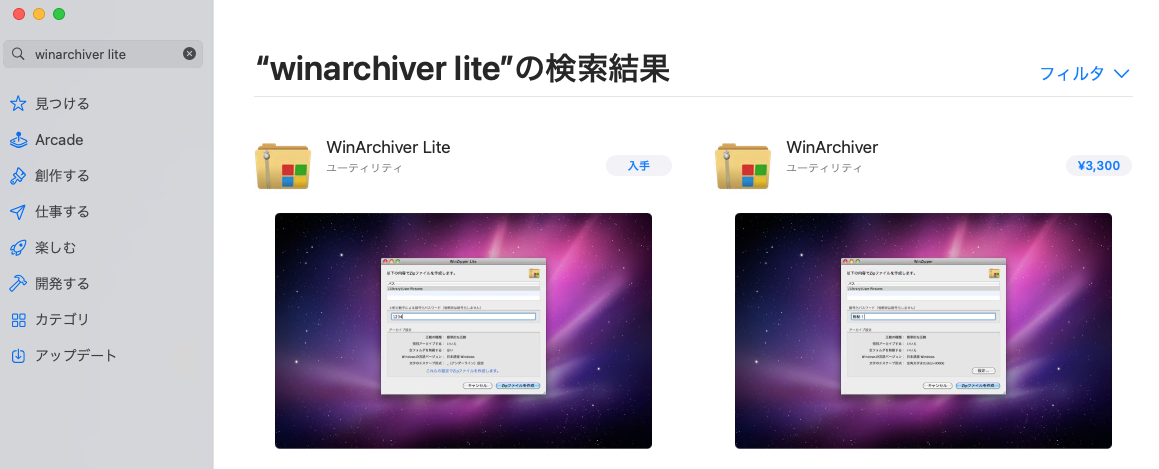
WinArchiver Liteを入手する
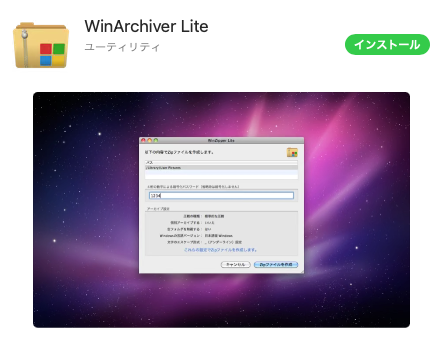
これで準備完了です。
WinArchiver Liteでファイルを圧縮する
使用方法はとても簡単です。
WinArchiver Liteを起動する
WinArchiver Liteを選択して起動します。
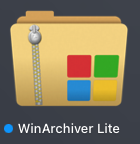
すると、以下のような画面が表示されます。
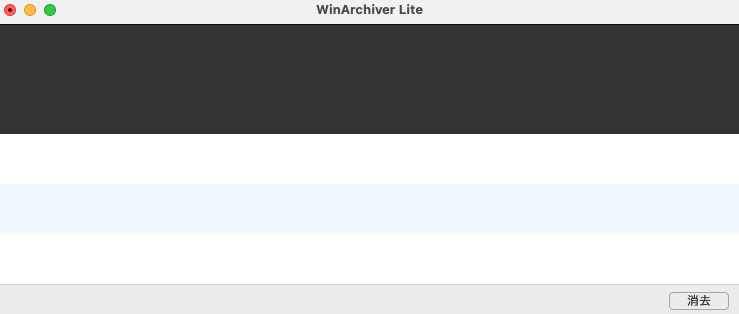
圧縮したいファイルをドラッグ&ドロップする
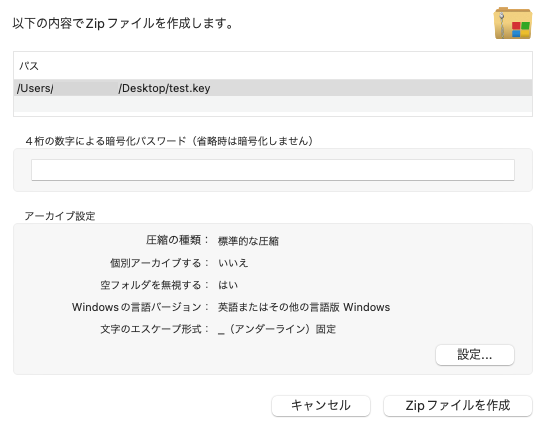
パスワードを設定しない場合は、このままの状態でZipファイルを作成を選択します。
これでWindowsに対応した圧縮ファイルの完成です。

パスワードを設定したい場合
パスワードを設定したい場合は4桁の数字を設定することができます。
赤枠で囲った箇所に4桁の数字を入力して、Zipファイルを作成を選択するだけです。
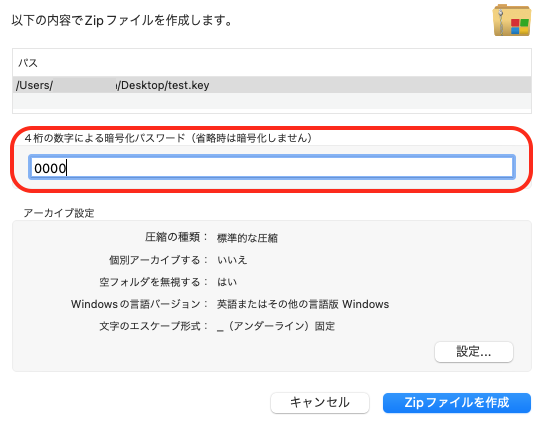
パスワードを設定した圧縮ファイルを開く際には以下のようにパスワードの入力が求められます。
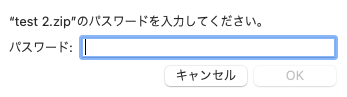
まとめ
MacユーザーがWindowsにも対応した圧縮ファイル(Zipファイル)を作成するなら、WinArchiver Liteを活用しましょう。