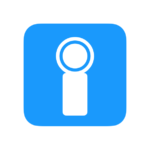※アフィリエイト広告を利用しています。
Final Cut Proで編集したVR動画を書き出したいのですが、H.264でしか書き出せません。
H.265で書き出す方法はないのでしょうか。


安心してください。
Final Cut ProでもH.265で書き出すことができますよ。
こんな方におすすめ
・Final Cut Proで編集したVR動画の容量を少しでも圧縮して書き出しがしたい
・とにかくH.264ではなく、H.265で書き出したい
Final Cut Proで編集したVR動画をH.265で書き出すことはできるのか?
まず、はじめにH.264とH.265について確認しておきます。
H.264やH.265は動画圧縮規格のひとつであり、動画コーデックと言われます。
H.264は、正式には「H.264/MPEG-4 AVC」という動画コーデックです。
現在では世界中で使用されており、youtubeなどでも設定されている圧縮の方式です。
H.265は、正式には「H.265/MPEG-H HEVC」という動画コーデックです。
こちらは、H.264の約2倍の圧縮率を誇り、H.264の約半分の容量で同じ画質を表示することができます。
圧縮規格については、他所にお任せするとして本題に移ります。
Final Cut Proで編集したVR動画をH.265で書き出すことはできるのか?
答えはYESです。H.265で書き出すことができます。
ただ、少しポイントがありますので説明します。
H.265で書き出す方法
まずは、Final Cut ProでVR動画を編集します。
そして、編集が完了したらVR動画を書き出すことになります。
書き出しは画面右上のマークをクリックします。
すると、いくつかの出力先が選択できるかと思います。
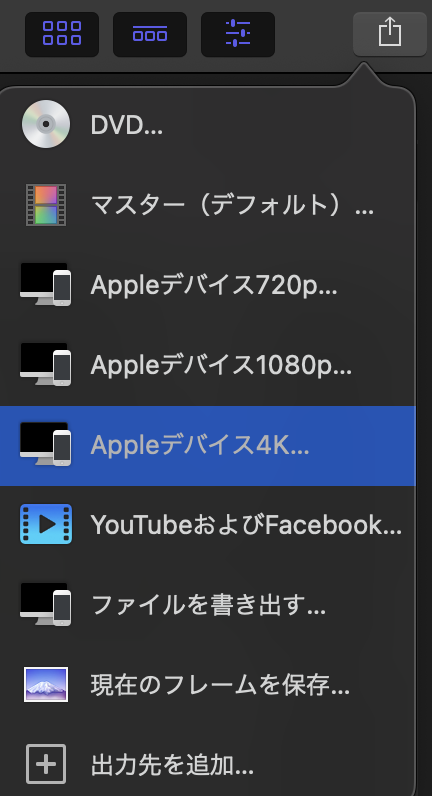
通常ならば、ファイルを書き出すを選択するかと思いますが、それではH.264でしか書き出すことができません。
そのため、Appleデバイス4Kを選択します。
そして、ビデオコーデックという項目をクリックします。
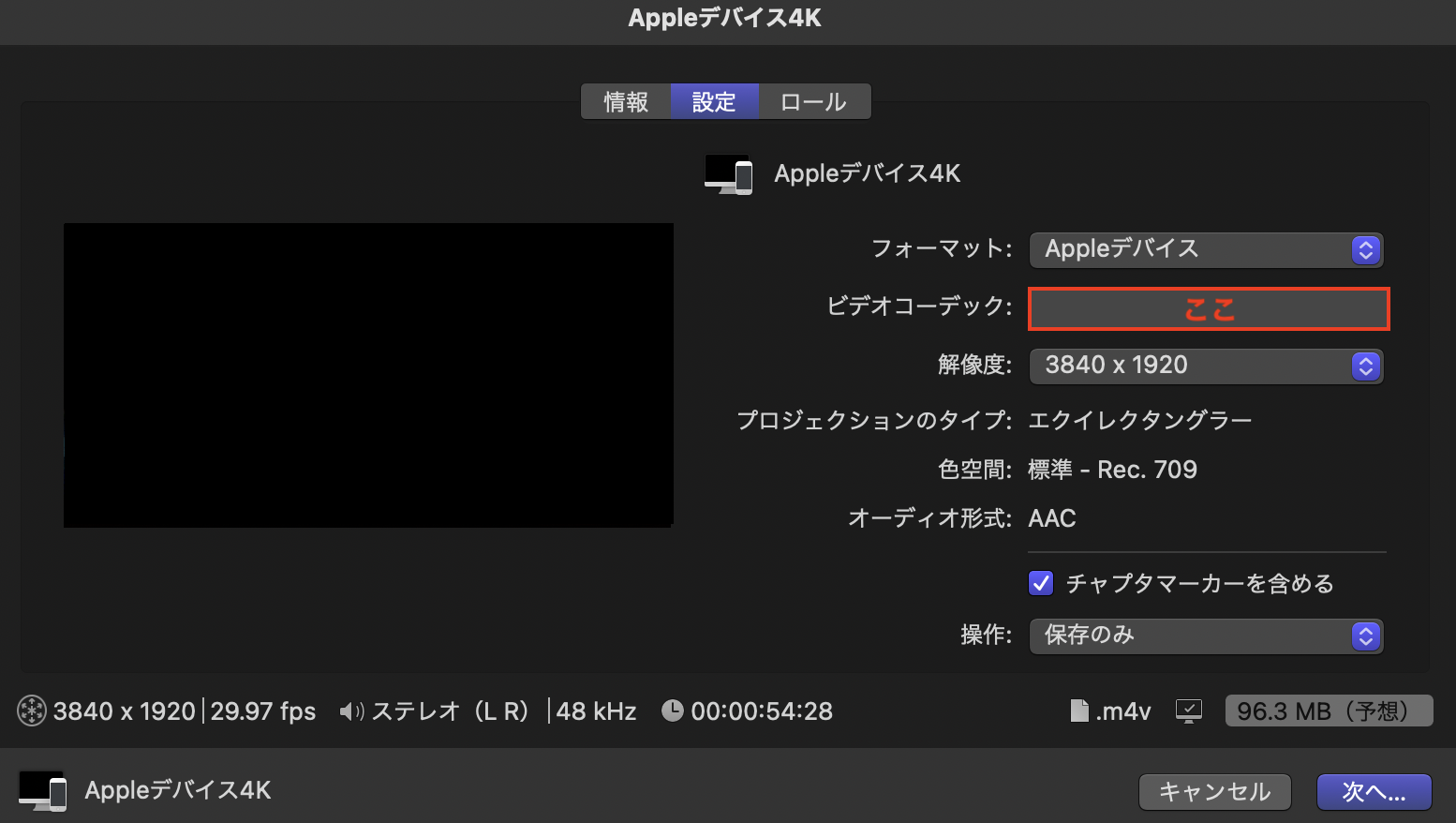
すると、H.264、HEVCが選択できるようになりますのでHEVCを選択します。
最初に説明したように、H.265はHEVCと表現されますのでこちらがH.265ということになります。
ちなみにHEVCは、High Efficiency Video Codingの略称です。
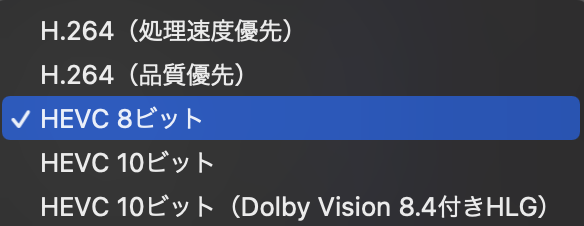
選択が無事に完了すると、このように表示されているはずです。
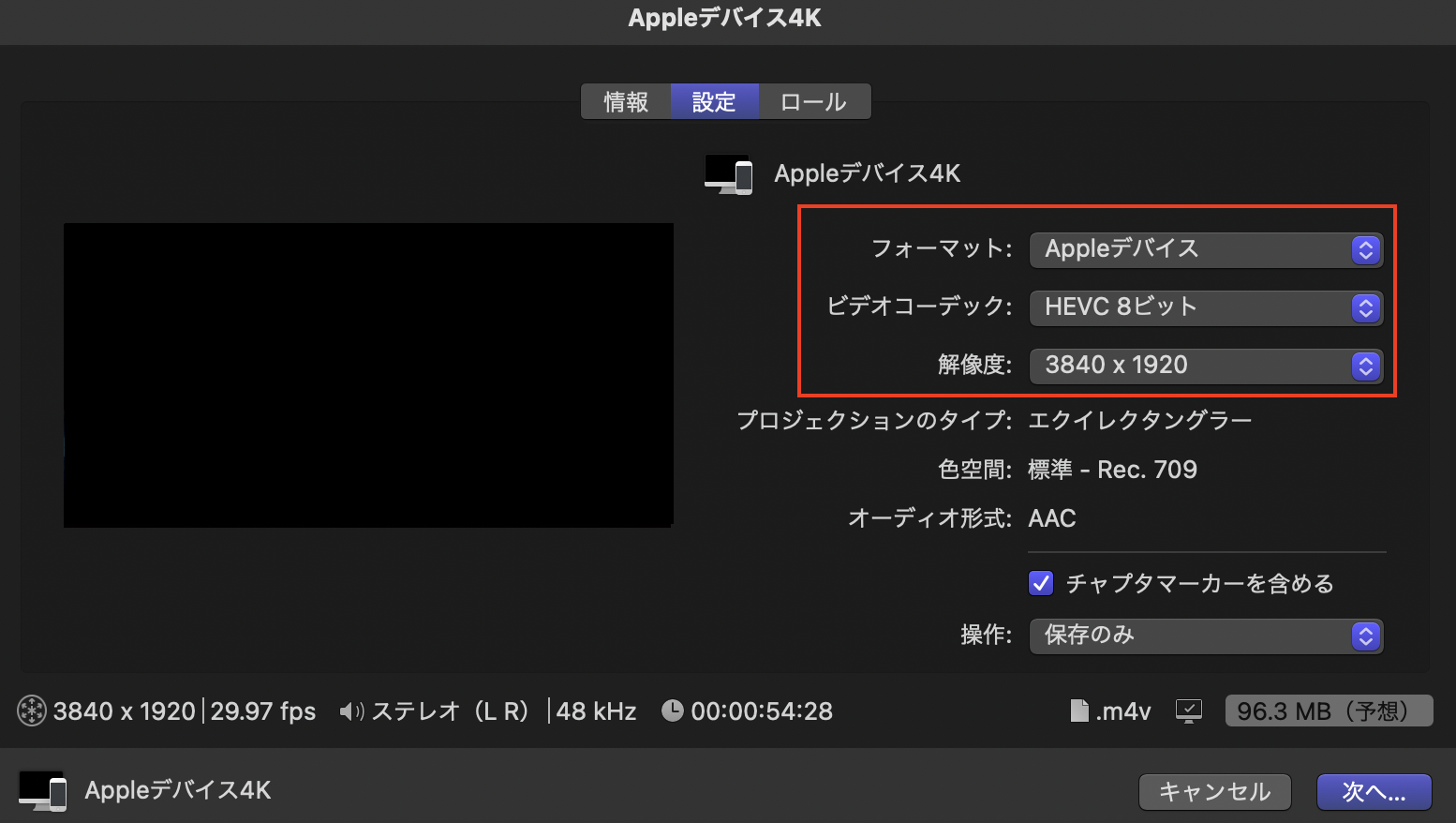
あとは、次へを押して保存すればH.265で書き出すことができます。
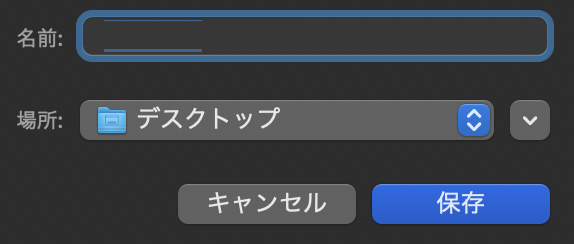
ただ、これだけでは少し不十分です。
.m4vを.mp4に変換する方法
ここまでの流れでH.265に圧縮してVR動画を書き出すことに成功しました。
しかし、このままではAppleデバイス用に書き出されたVR動画となってしまいます。
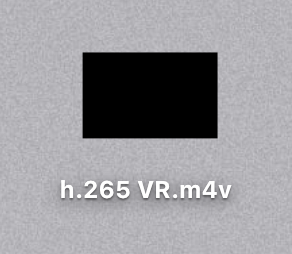
こちらのファイルをそのまま開くとApple TVのアプリが起動するかと思います。
Appleデバイスのみで視聴するならばこのままでも良いのですがWindowsやYoutubeでの活用を考えると.mp4に変換しておく必要があります。
簡単に変換できますので覚えておいてください。
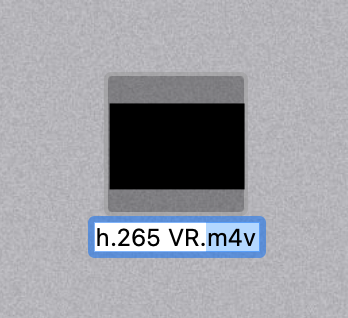
ファイルの上で右クリックをして、名前を変更を選択します。
次にm4vのところにカーソルを合わせて、mp4と入力します。
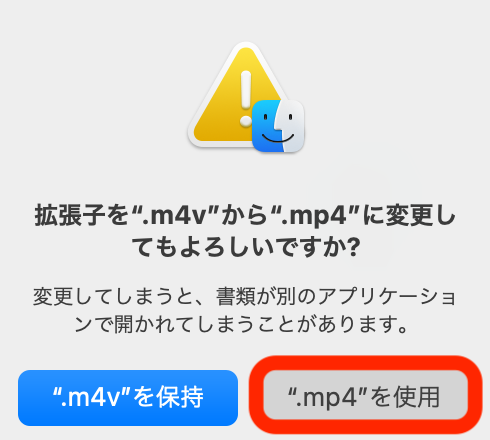
拡張子を.m4vから。mp4に変更してもよろしいですか?と聞かれますので、.mp4を使用を選択します。
これで、MP4ファイルに変換することができました。
まとめ
Final Cut Proで編集したVR動画をH.265で書き出す方法、.m4vから.mp4に拡張子を変更する方法について確認しました。
知らないとできないけど、知っていると簡単にできるものですのでご活用ください。
あわせて読みたい