※アフィリエイト広告を利用しています。
他の人と共有で使用しているMacがあるんですけど、
フォルダにパスワードをかけたいです。どのようにすれば良いですか?


「ディスクユーティリティ」を使用した方法が簡単です。
今から説明しますね。
こんな方にオススメ
・他者と共有しているMacで、フォルダにパスワードをかけたい。
・Macに保存しているフォルダを他者に見られたくない。
Macでフォルダにパスワードをかける方法
Macでは、フォルダ自体に直接パスワードを設定する機能は用意されていません。
しかし、「ディスクユーティリティ」を使用することで、暗号化されたディスクイメージを作成することができます。
その中にファイルを保存すればフォルダにパスワードをかけたのと同じようなことが可能です。
ディスクユーティリティを使用せずに、パスワード付きZip圧縮ファイルや各ファイル毎にパスワードをかけることも可能ですが、今回は他者と共有で使用しているMacにパスワードをかけた保存場所を構築することをポイントにして説明します。
Launchpadを開く
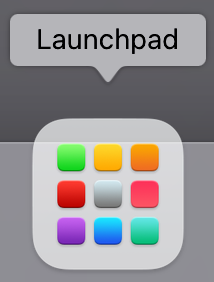
まずは、Launchpadを開きます。
Launchpad → その他 → ディスクユーティリティ の順に選択します。
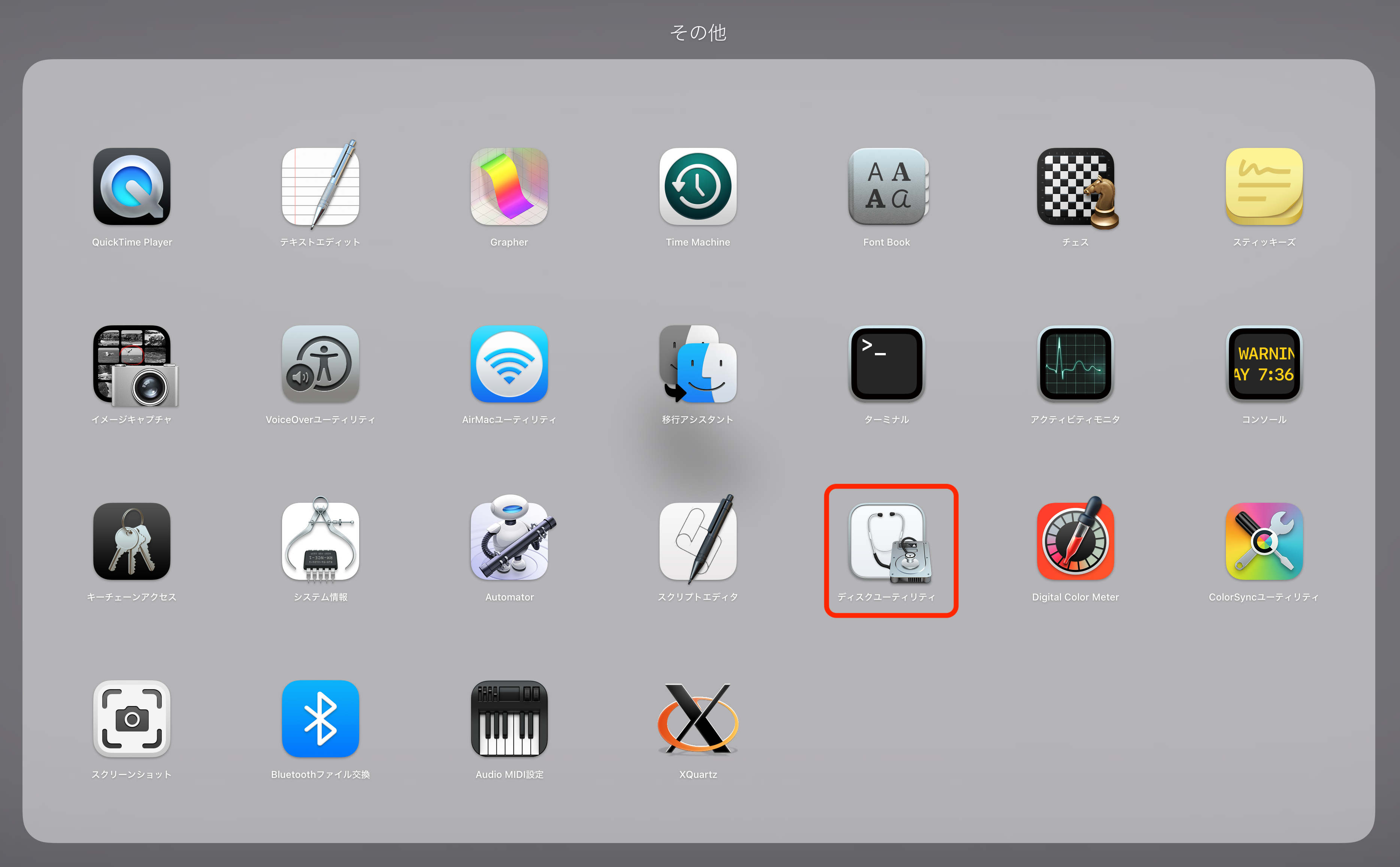
ディスクユーティリティが開いたら、上のメニューからファイル → 新規イメージ →空のイメージを作成と進めていきます。
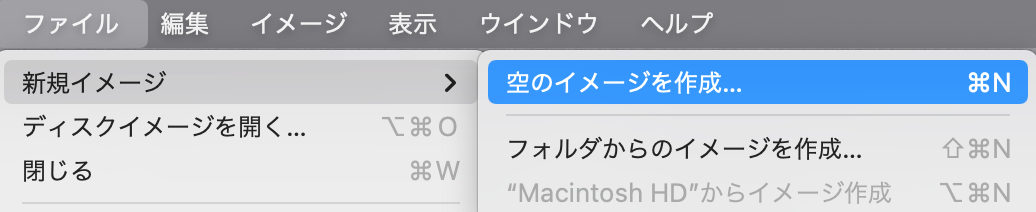
次に、暗号化を選択し、セキュリティ強度を決定します。
特に指定がなければ、128ビットAES暗号化(推奨)を選択しましょう。
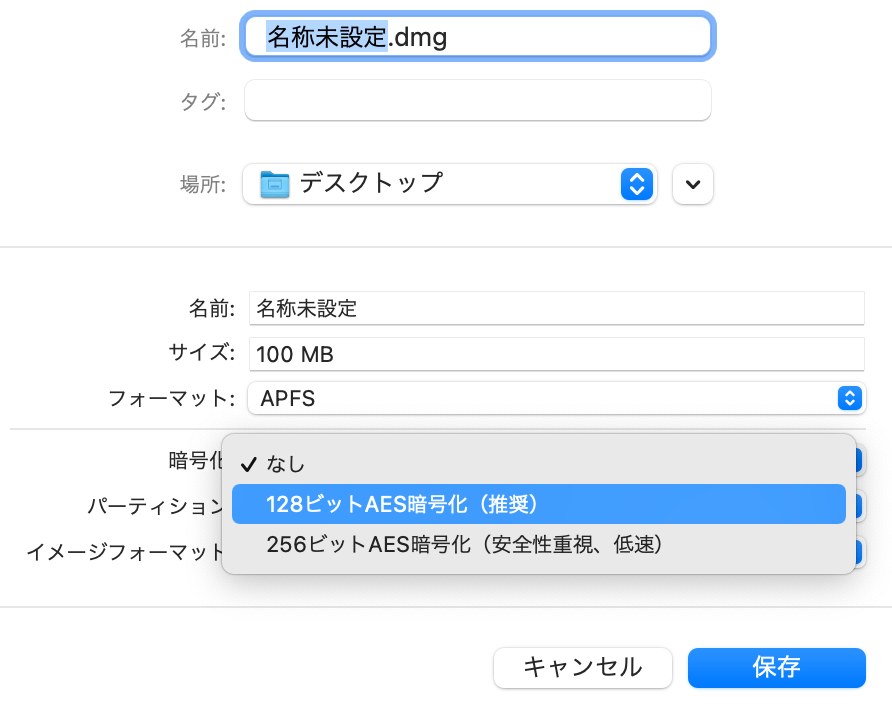
ここでパスワードを決めます。
パスワードの確認がありますので、間違えることないように2回入力します。
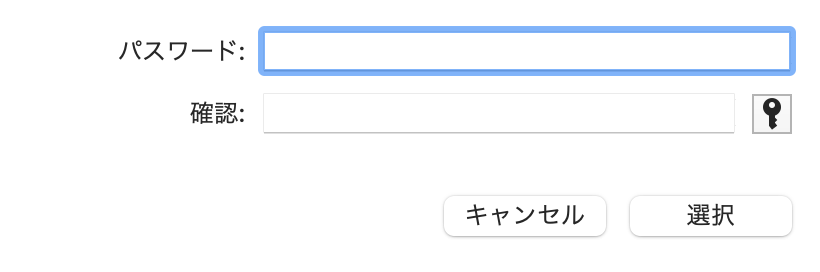
ここまでできたら保存を押します。
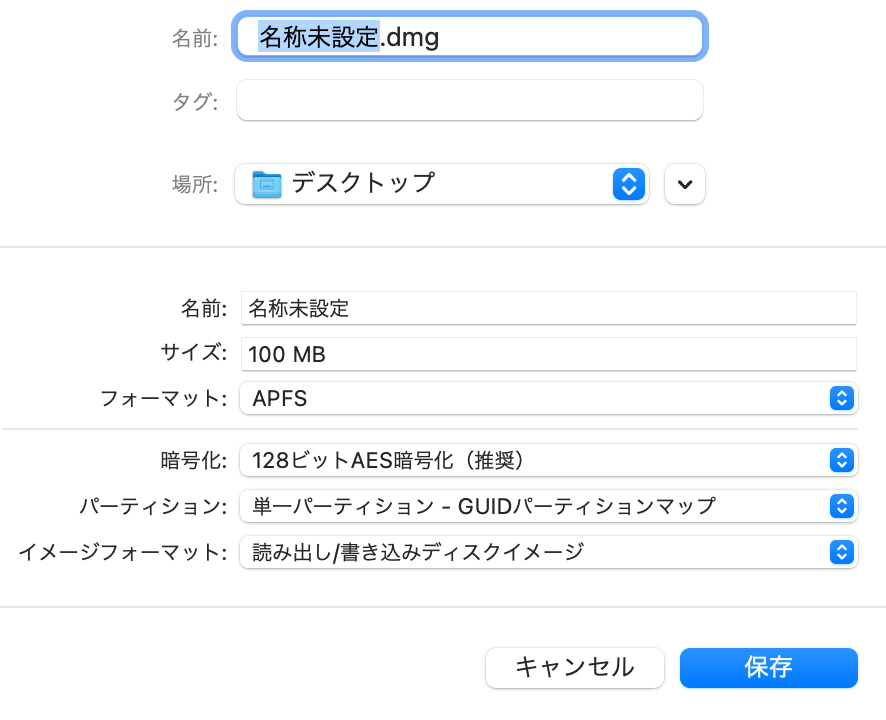
こちらの画面が表示されたら完成です。
お疲れ様でした。
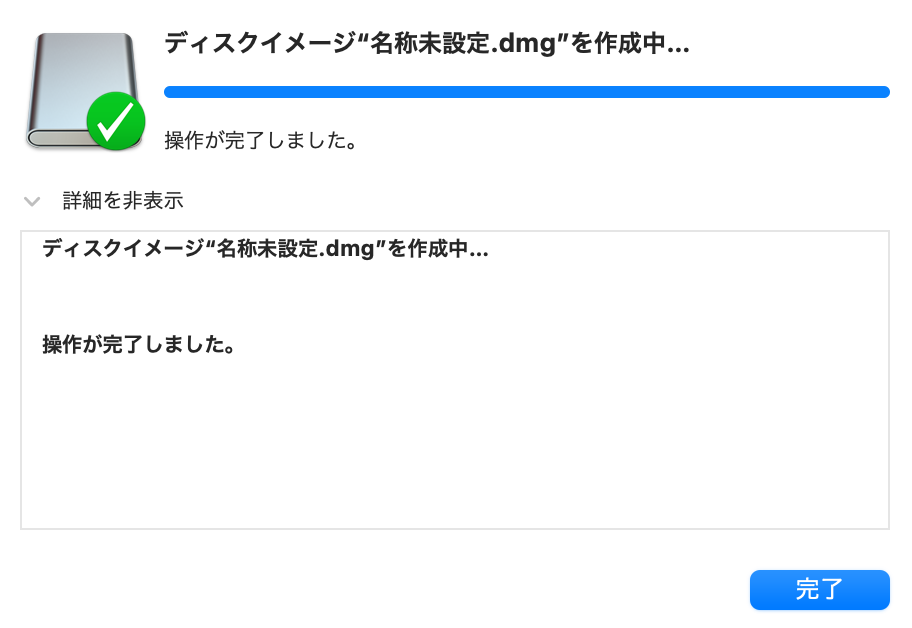
デスクトップ上には以下のように表示されているかと思います。
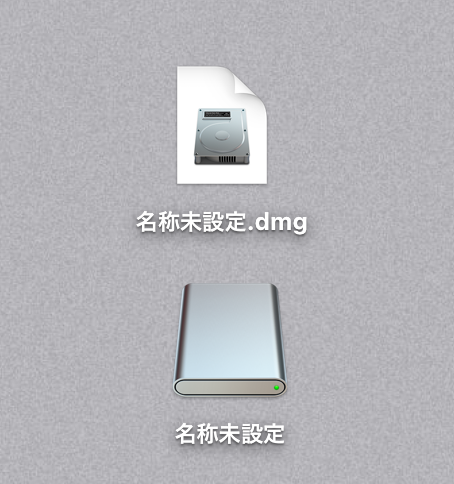
上に表示されている「.dmg」をダブルクリックすると、下の「名称未設定」が表示される仕組みです。
パスワードを求める画面
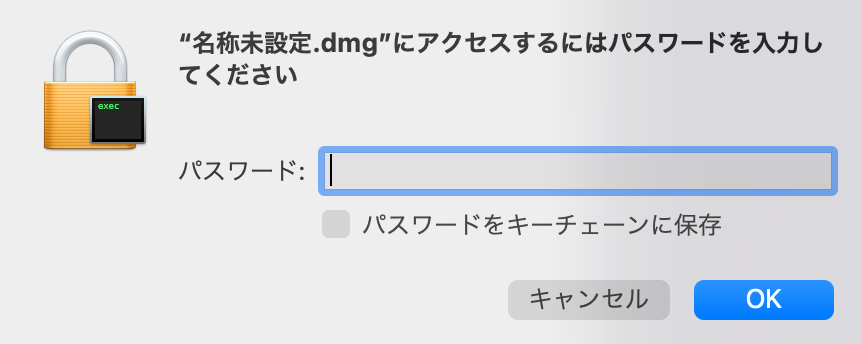
使用後にパスワードをかける方法
「” 〇〇 ”を取り出す」を選択すると、パスワードを入力しなければフォルダにアクセスすることができなくなります。
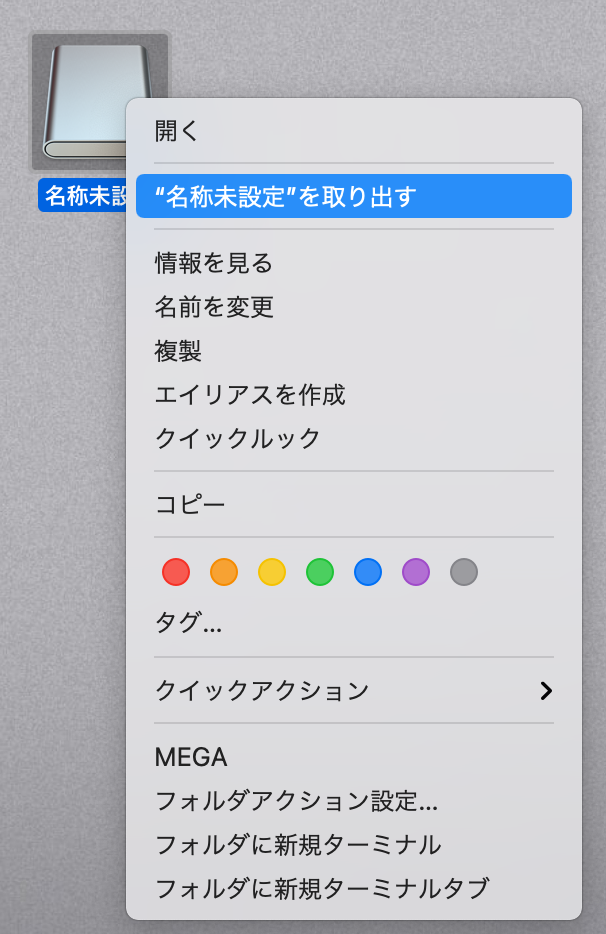
ディスクイメージの容量
今回作成したディスクイメージの容量は、100MBです。
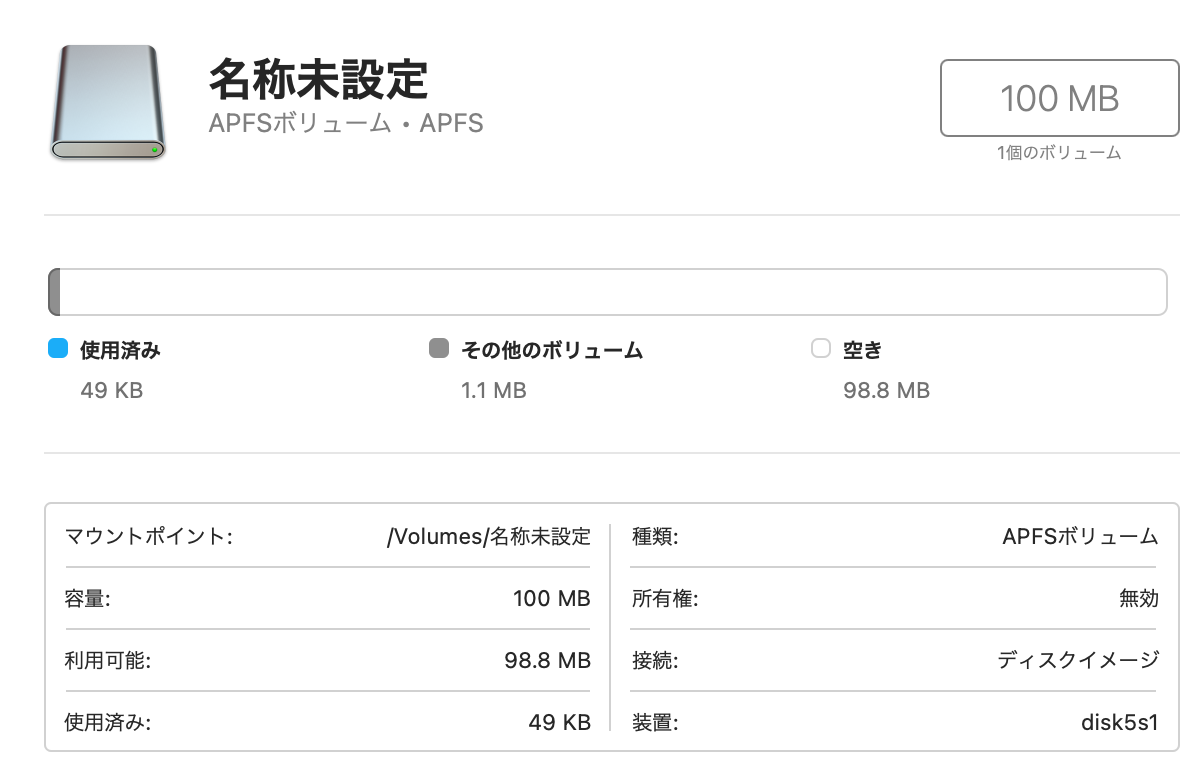
必要に応じて容量を追加しましょう。
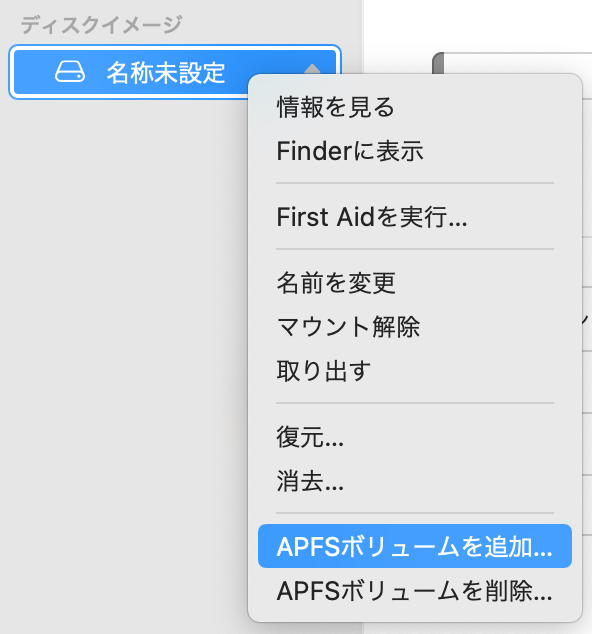
ディスクイメージの容量はどこから捻出されているのか
こちらのディスクイメージは、パソコンの容量に依存します。
イメージとしては、Macの保存領域の一部分を間借りしているような感じです。
そのため、ディスクイメージの容量を増やせば、Macのその他の保存領域が減少します。
ディスクイメージを削除する方法
一時的に格納してファイルですが、パスワードをかける必要がなくなることもあるかと思います。
そんな時は、ディスクイメージを削除してください。
ディスクユーティリティを開いて、削除するディスクイメージを選択します。
そして、APFSボリュームを削除します。
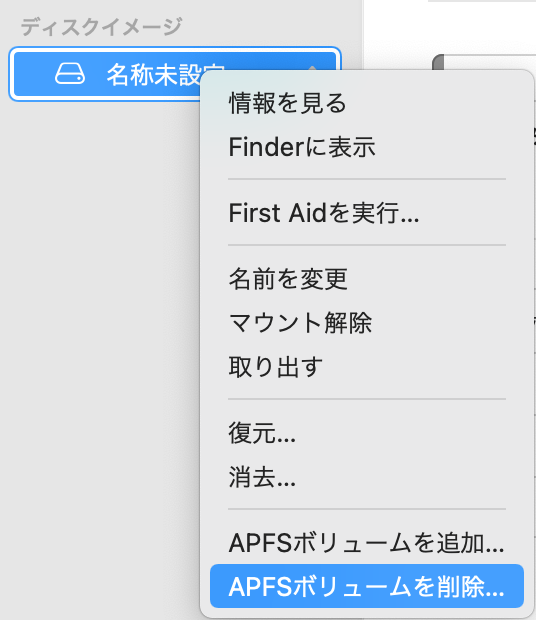
削除します。
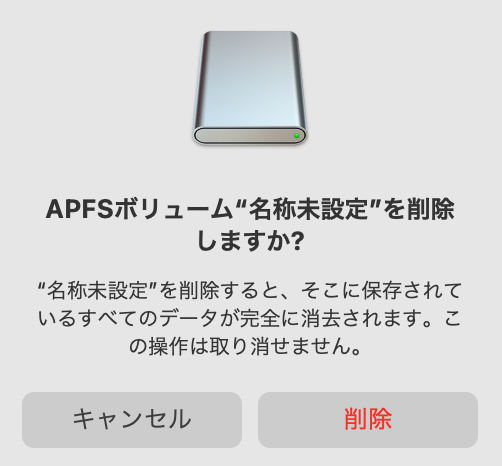
これで完了です。
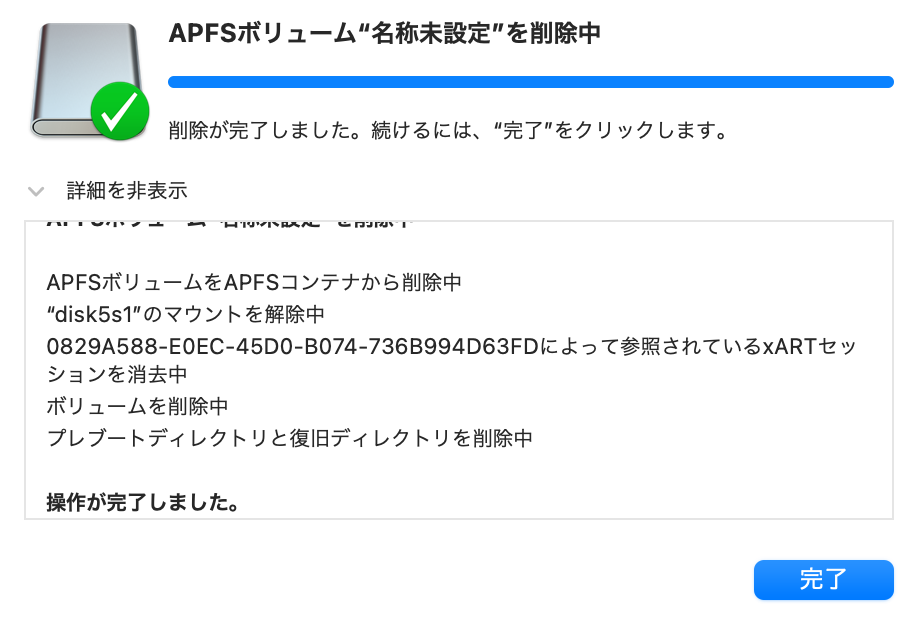
もし、削除したディスクイメージが残っている場合は、取り出しておきましょう。
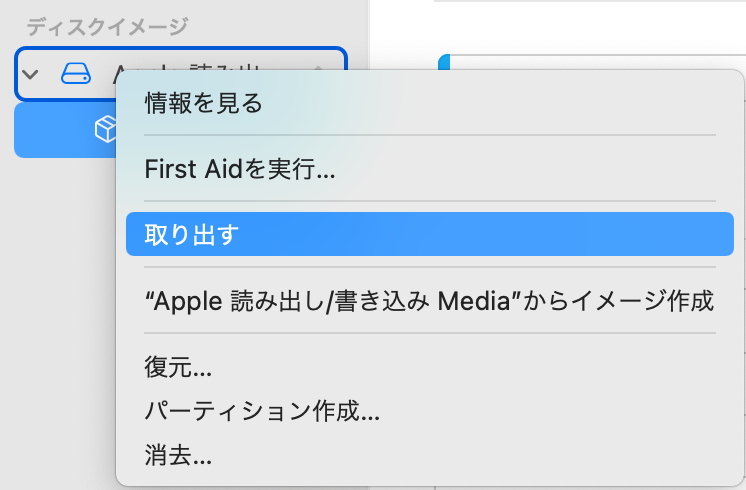
まとめ
今回、「ディスクユーティリティ」を使用して、暗号化されたディスクイメージを作成する方法について説明しました。
その中にファイルを保存すればフォルダにパスワードをかけたのと同様のことが可能です。
人に見られたくないファイルやシートを共有パソコンで保存する場合にご活用ください。