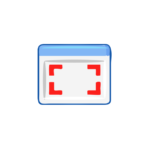※アフィリエイト広告を利用しています。
Googleフォームのデザインがいつも同じようなものばかりになってしまいます。
何か良い方法はないですか?


それならヘッダー画像を編集すると良いですよ。
Googleフォームのヘッダー画像とは
Googleフォームを複数作成すると似たようなデザインになることがあります。
そんな時は、ヘッダー画像を編集すると少し雰囲気の異なるフォームを作成することができます。
ポイント
ヘッダーとは、一般的にデータや文書の先頭に付け加えられた情報のことをさします。
WordやExcelでは、文書の上部にテキストなどを表示する領域をさします。
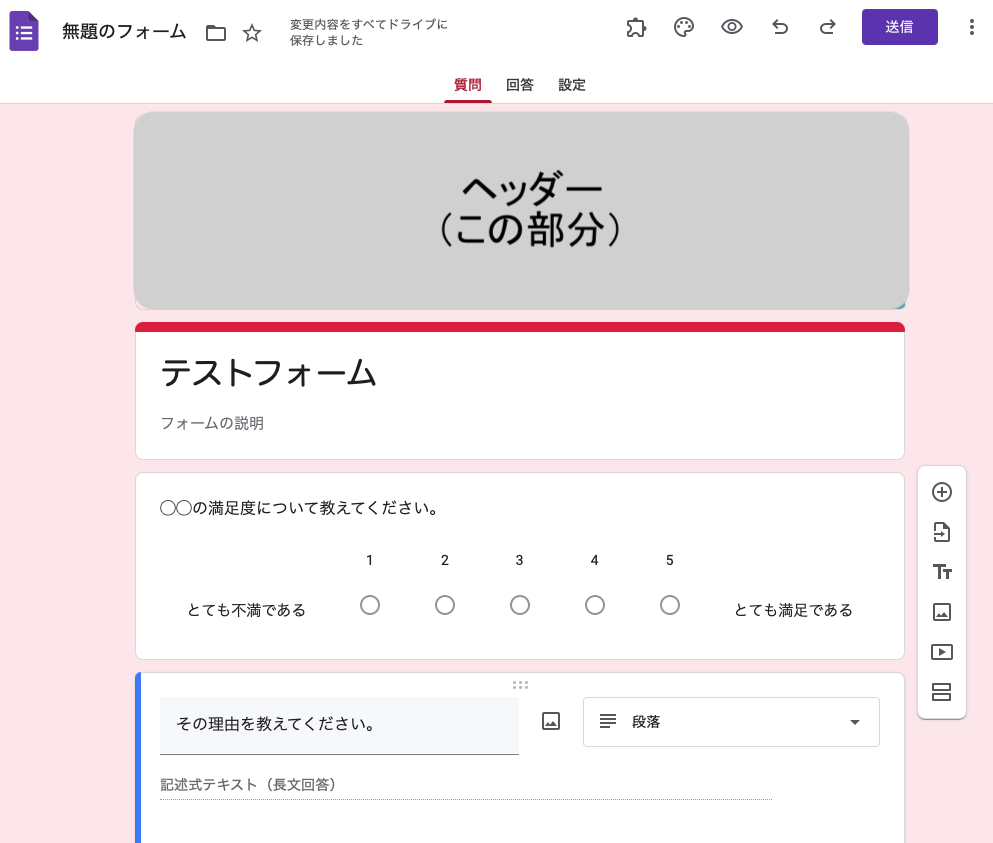
以下にGoogleフォームにおけるヘッダー画像の編集方法を記載します。
ヘッダー画像の編集方法
画像を用いて手順を説明します。
フォーム上部あるテーマカスタマイズを選択する
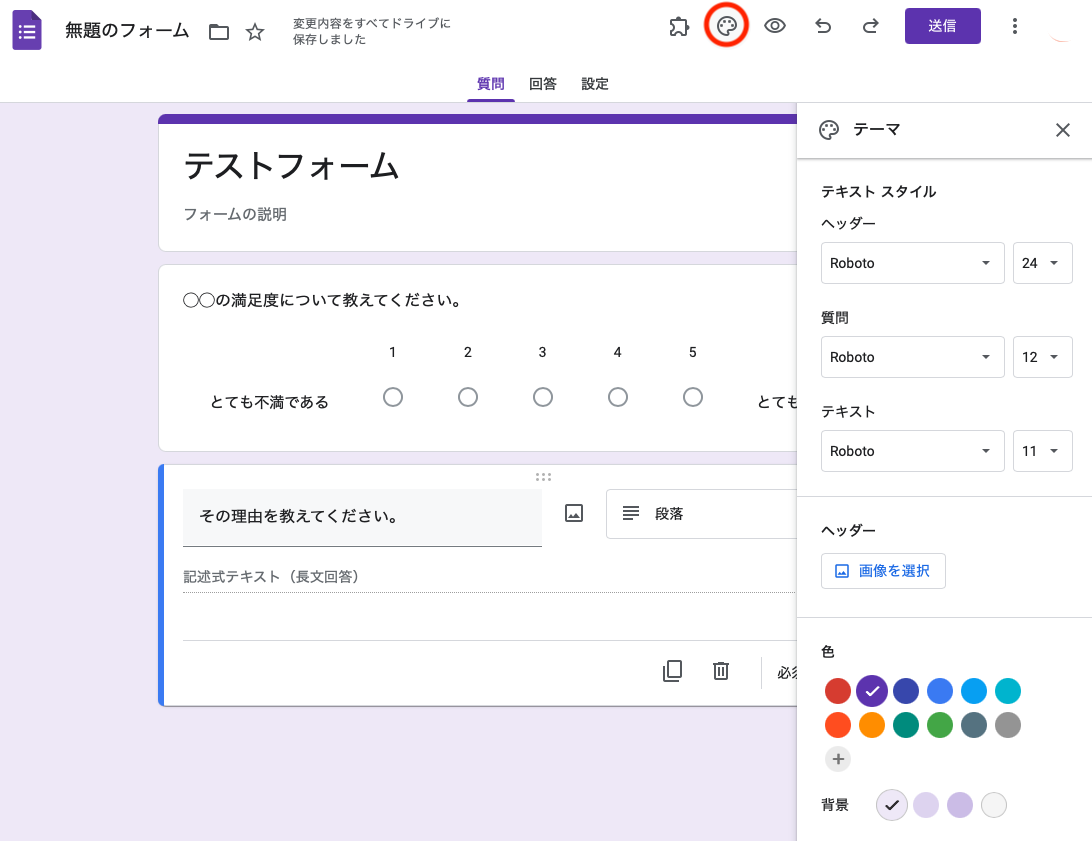
ここでは、テキストスタイルやテーマ色などが編集できます。
試しにテーマ色を紫から赤色に変えました。
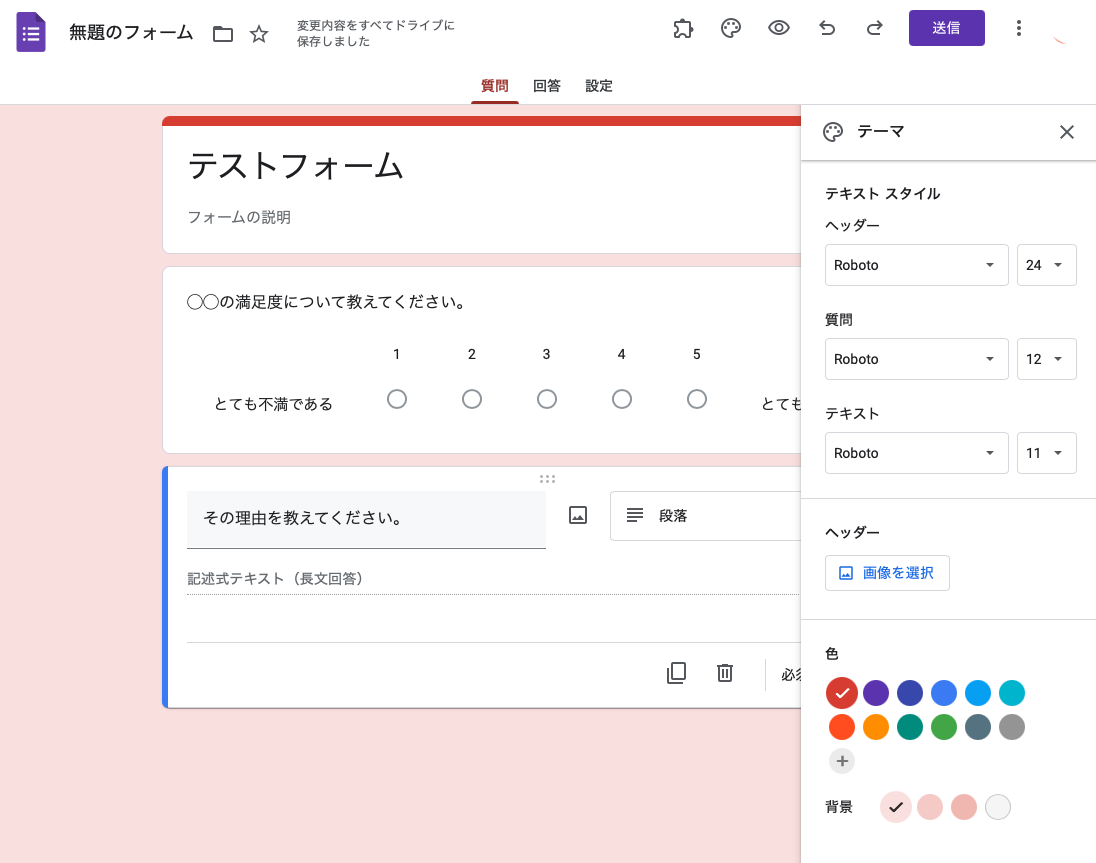
このように簡単にテーマ色を変更することができます。
ヘッダーの「画像を選択」をクリックする
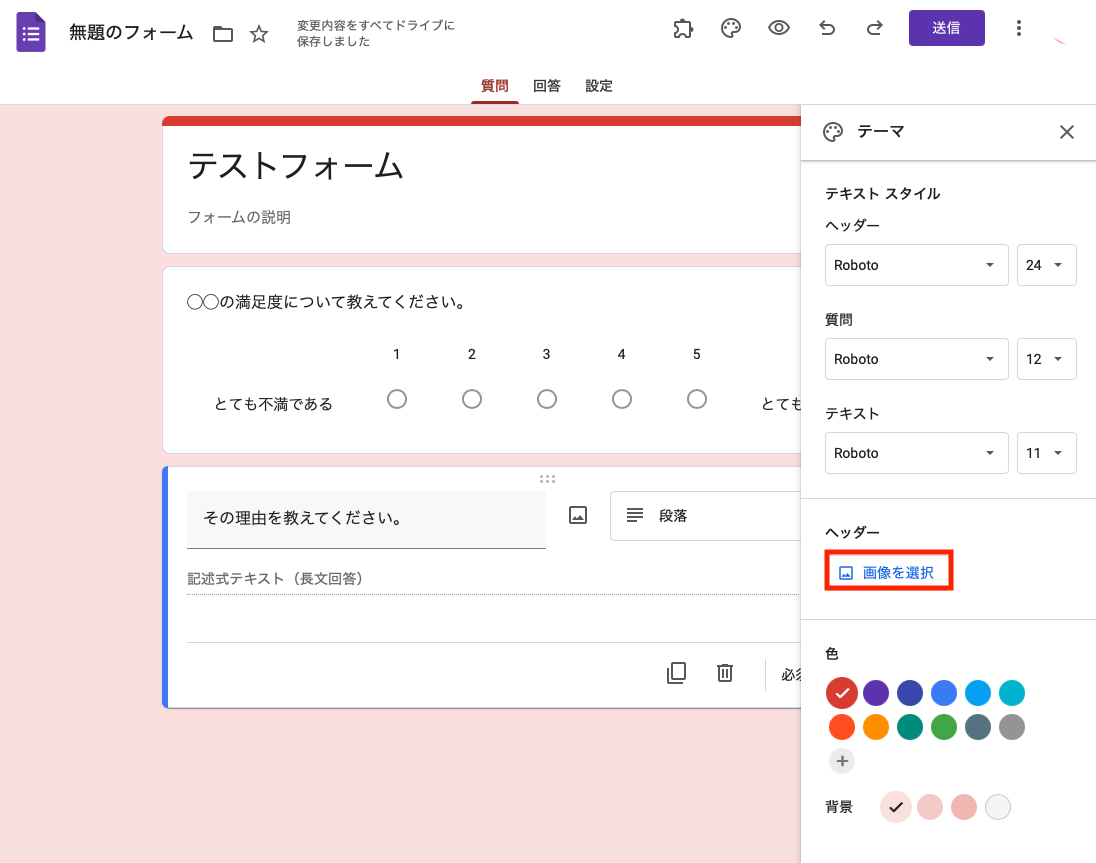
「画像を選択」をクリックすると、基本のヘッダー画像を選択することができます。
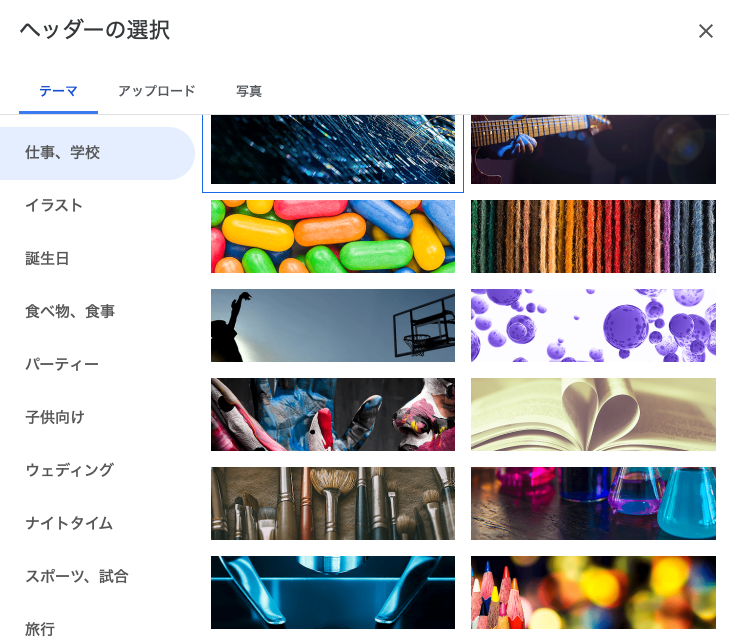
こちらのリストから好きな画像を選択することによってヘッダー画像の変更が可能です。
しかし、これでは物足りないという場合もあるかと思います。
その場合は、オリジナルのヘッダーを準備しましょう。
今回は、お試しということでpixabayさんのフリー画像を使っていきたいと思います。
ご自分で撮影した写真や作成した画像でも同じ手順で可能です。
画像をアップロードする
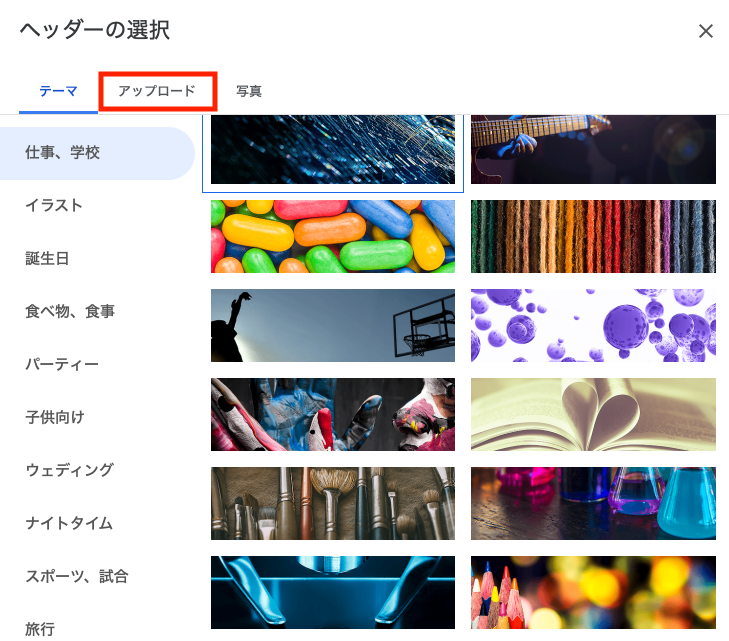
それでは、早速ですがアップロードをクリックします。
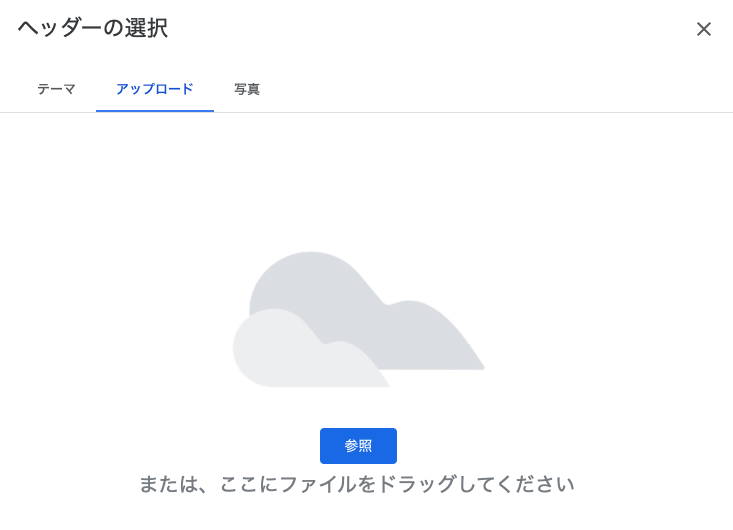
すると、「参照」「ここにファイルをドラッグしてください」と表示されますのでどちらの方法でも良いので画像をアップロードします。
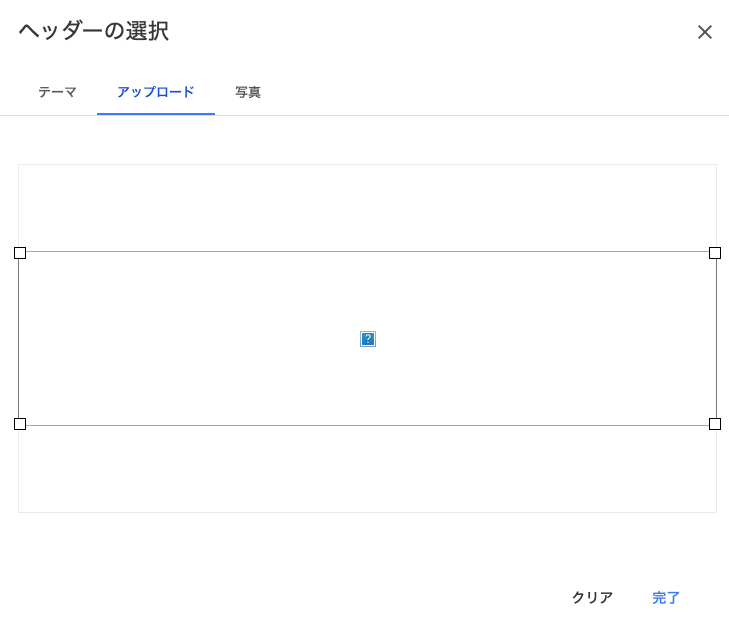
画像が表示されず、?が表示されていたとしても慌てないでください。
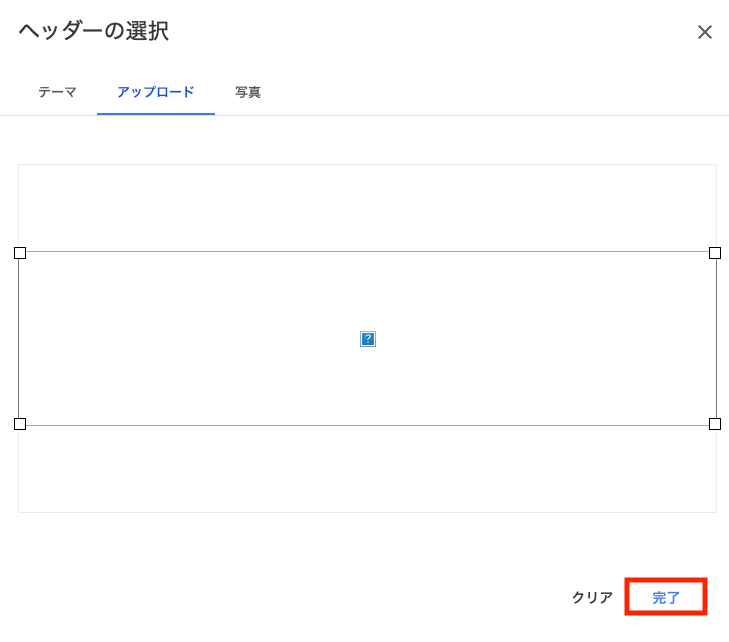
完了をクリックします。
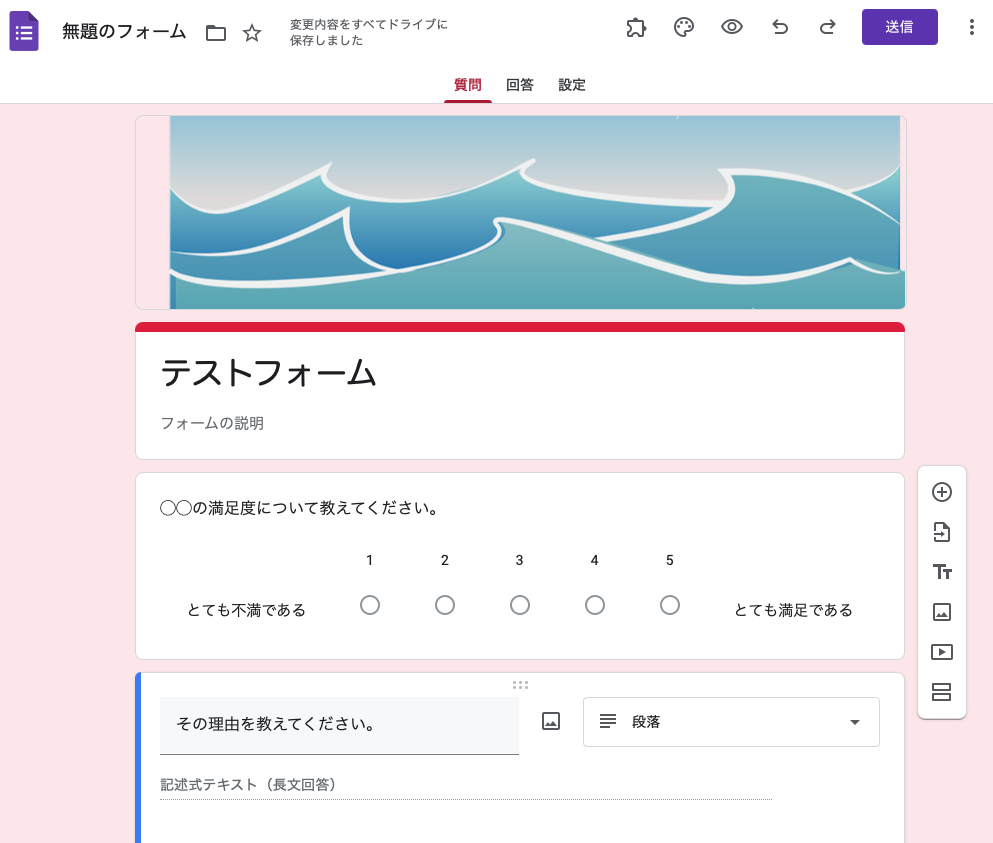
これでヘッダー画像が表示されました。
他にも写真を使えば、このようなフォームになります。
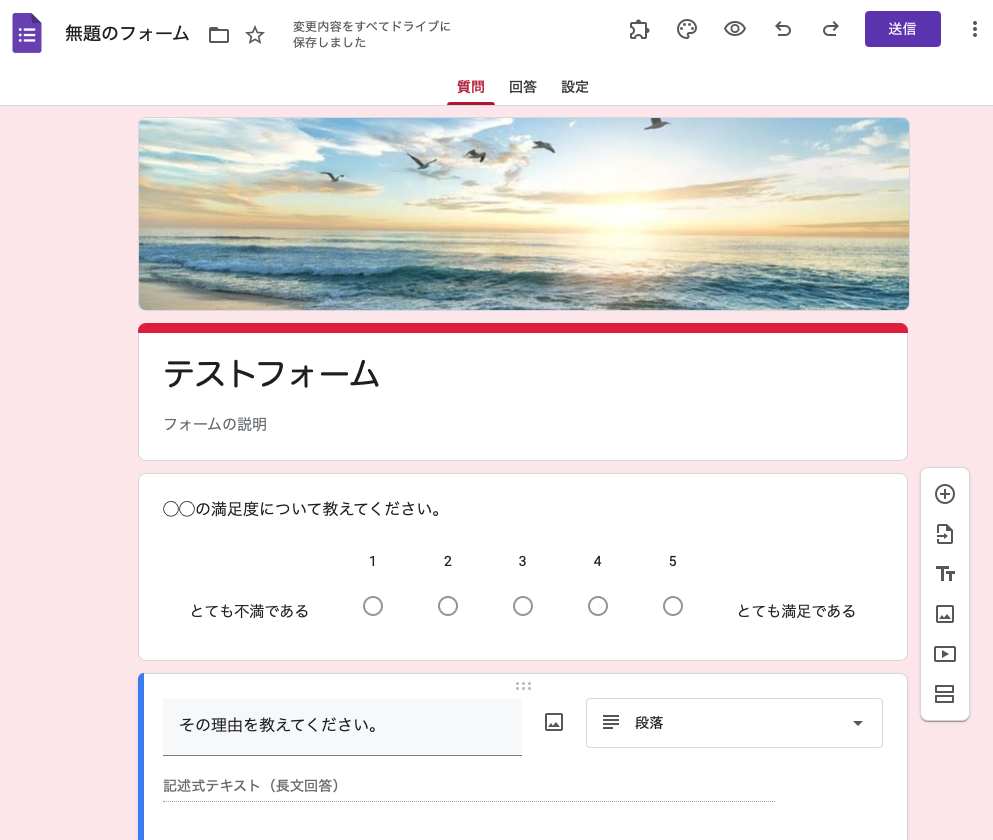
これで、ヘッダー画像の編集は完了です。
まとめ
Googleフォームは無料で使用できて、とても便利です。
しかし、同じようなデザインになってしまいがちという欠点があります。
そのため、ヘッダー画像をオリジナルにすることで他者との違いを明確にし、見栄えの良いフォームにしましょう。
あわせて読みたい