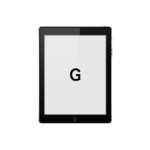※アフィリエイト広告を利用しています。
Googleフォームのアンケート結果をプレゼン資料として活用したいのですがどうすればいいですか?


なるほど。それは非常に簡単ですので今から説明しますね。
こんな方にオススメ
・Googleフォームのアンケート結果をパワーポイントに貼り付けたい
・Googleフォームのアンケート結果のグラフを資料として活用したい
Googleフォームのアンケート結果をプレゼン資料に貼り付ける方法
Googleフォームは、Googleが提供する簡単かつ便利なアンケート作成・管理ツールです。
Web上で手軽にアンケートを作成し、結果を自動で集計できるため、多くの方に利用されています。
この記事では、Googleフォームのアンケート結果を WordやPowerPointのプレゼン資料に貼り付ける方法を2つ ご紹介します。
Googleフォームでは、質問に合わせて自動的にグラフ形式で結果が表示されます。
こんな感じです。
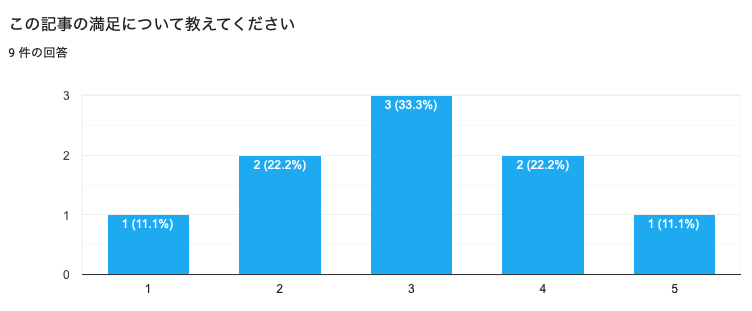
(例:円グラフや棒グラフが表示されるイメージ)
では、このグラフを資料に貼り付ける方法を見ていきましょう。
ひとつめは、グラフをコピーする方法。
ふたつめは、画面をキャプチャする方法です。
以下に説明します。
グラフをコピーして貼りつける方法
こちらは 最も簡単で便利な方法 です。
今回の質問にある「プレゼン資料に貼り付ける」というのは、Word文書やPowerPoint資料に貼り付けたいと解釈して話を進めていきます。
まずは、グラフをコピーする方法です。
貼り付けしたいグラフを表示する
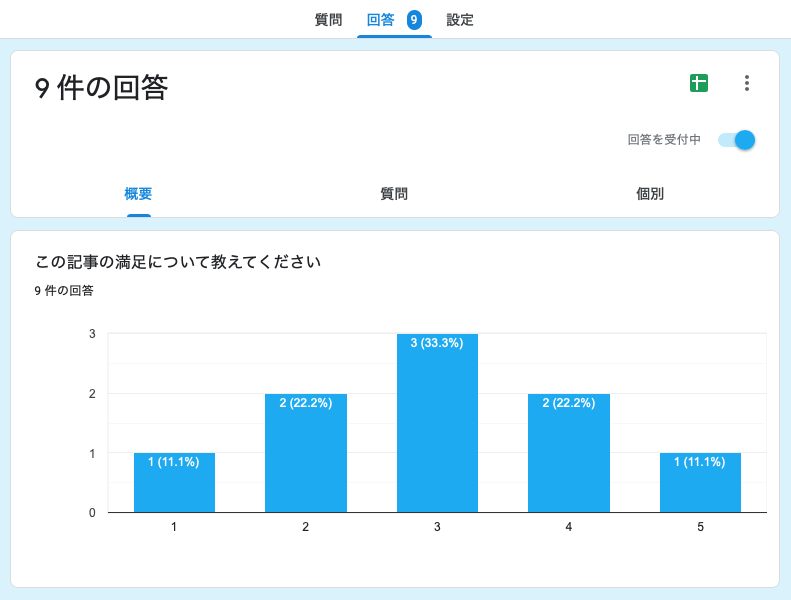
貼り付けしたいグラフを表示したら、グラフの右上にカーソルを移動します。
すると、「グラフをコピー」という文字が表示されます。
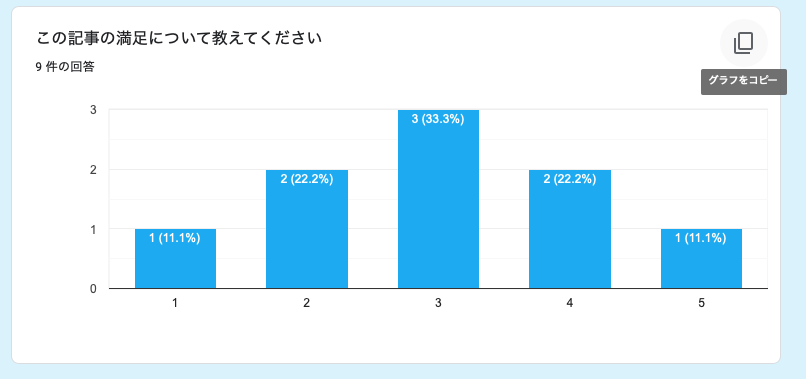
グラフの右上にカーソルを合わせると「グラフをコピー」という表示が出ます。
これをクリックすると、画面の左下に「グラフをクリップボードにコピーしました。」と表示されます。
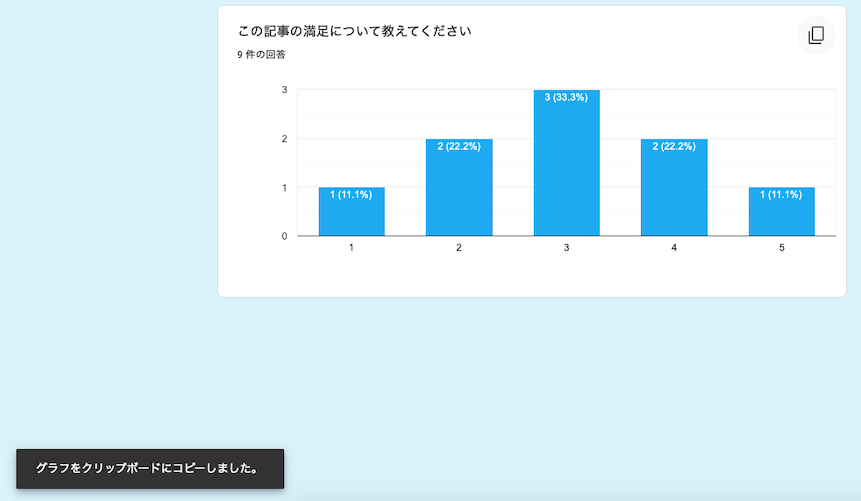
これで、コピー完了です。
クリップボードとは、"コンピュータ上で一時的にデータを保存する共有メモリ領域のことです。コピーしたデータは他のアプリケーションに貼り付けるまで保持されます。"
グラフを貼り付ける
Wordに貼り付ける場合は、Wordを開いて、右クリックして貼り付けてください。
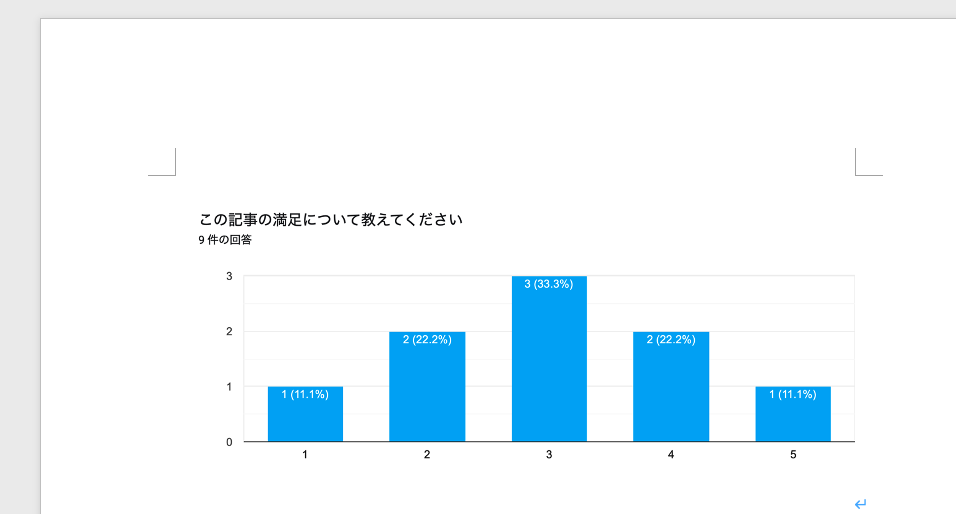
これで完了です。
あとは自由にサイズを調整してください。
PowerPointに貼り付けるときも手順は同じです。
PowerPointを開いて、右クリックして貼り付けます。
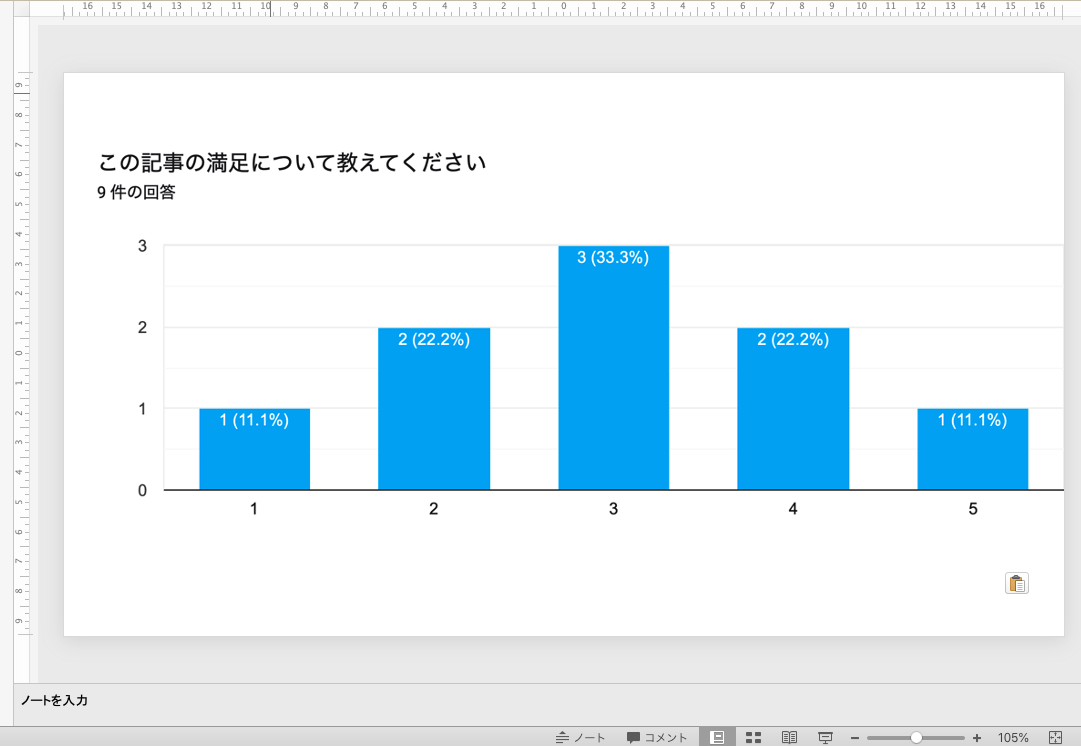
これで完了です。
ここで、ワンポイントです。
Googleフォームのアンケート結果の画面で、「クリップボードにコピー」したのに他の文章等をコピーしてしまうと、上書きされてしまい、グラフを貼り付けることができなくなってしまいます。
その場合は、もう一度、グラフをコピーしてから貼り付けるようにしましょう。
画面をキャプチャする方法
もうひとつの方法は、画面をキャプチャする方法です。
キャプチャとは、”コンピュータ等の画面に出力される映像情報を静止画または動画ファイルとして取り込み保存するという行為のことです。”
スマホユーザーに馴染みのある言葉でいうと、スクリーンショットのことです。
こちらの場合もまずは貼り付けたいグラフを表示します。
貼り付けたいグラフを表示する
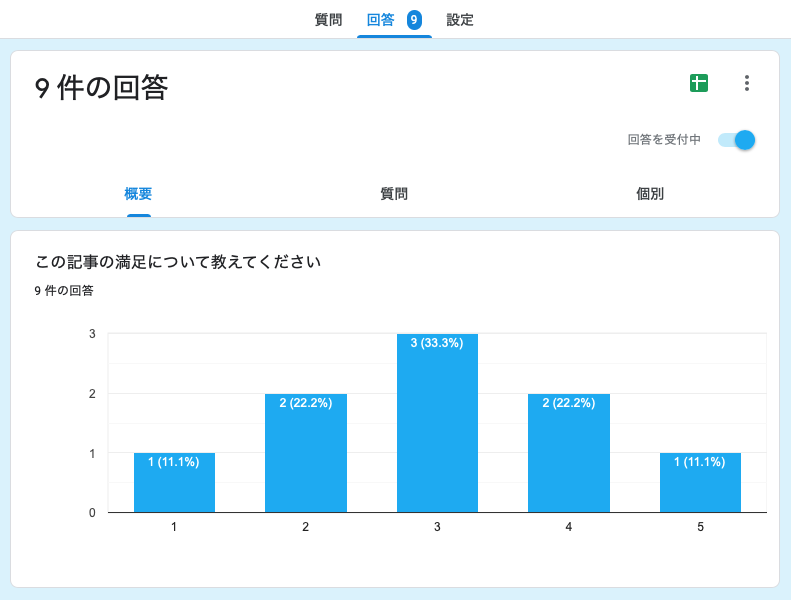
Macユーザーの場合は、「shift + command + 4」を押します。
すると、X座標とY座標が表示された十字マークが表示されますので、左クリックを押して、切り取りたい範囲を指定します。
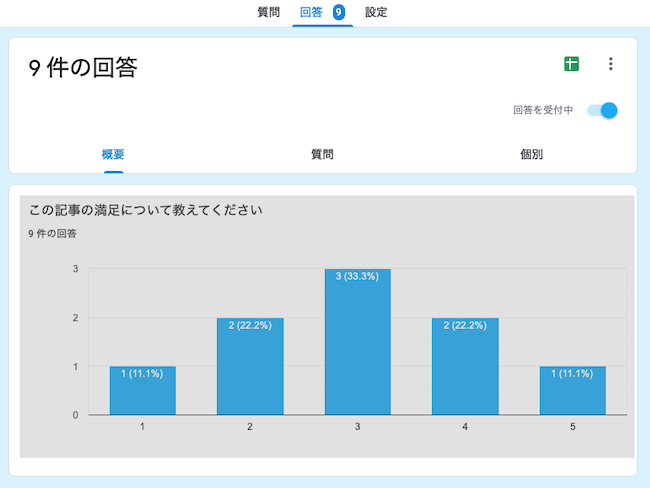
そして、左クリックを離すと指定した範囲の画像が保存されます。
Windowsユーザーの場合は、標準アプリのSnipping toolを使うと簡単です。
Snipping toolは、「スタート」 を選択し、「Snipping tool」と入力し、結果から 「Snipping Tool」 を選択します。

他にも、「Windows + Shift + S」を押すことでもスクリーンショットが保存できます。
切り取ったグラフを貼り付ける
あとは、先ほどと同じように切り取ったグラフをコピーして、WordやPowerPointに貼り付ければ完成です。
図の挿入でも可能です。
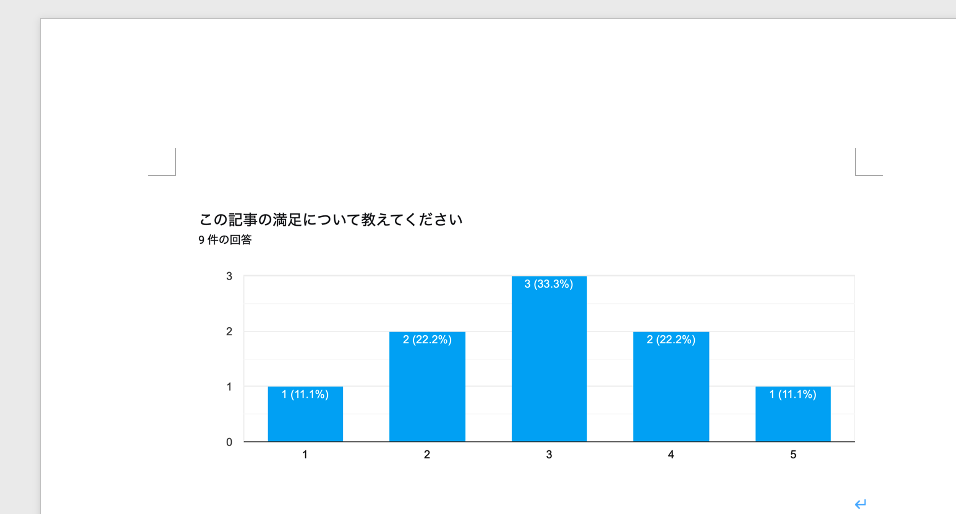
まとめ
今回は、Googleフォームのアンケート結果のグラフをプレゼン資料に貼り付ける方法について説明しました。
Googleフォームのアンケート結果をプレゼン資料に貼り付ける方法は次の2つです。
ひとつめはグラフをコピーする方法で、ふたつめは画面をキャプチャする方法です。
覚えておくと便利ですのでご活用ください。
こちらもおすすめ