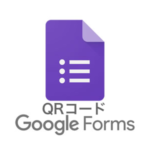※アフィリエイト広告を利用しています。
Googleフォームで研修会の参加者を募りたいのですが、メールアドレスを収集する方法はないでしょうか?


それなら、Googleフォームの設定を活用することで可能ですよ。
今から説明しますね。
こんな方にオススメ
・Googleフォームでメールアドレスを収集したい
・メールアドレスの間違いがないように収集したい
Googleフォームとは
Google フォームは、Google が提供する無料のアンケート作成・管理ツールです。
Google ドキュメントの一部として利用でき、ウェブ上で簡単にアンケートや調査を作成し、回答を収集・管理できます。
こちらもおすすめ
Googleフォームの設定を工夫することでメールアドレスを収集する意義
Google フォームで通常の質問項目としてメールアドレスを収集することは可能ですが、いくつかの問題が発生することがあります。
例えば、以下のようなケースです。
- メールアドレス以外の文字列が入力された場合
- 「@」が大文字で入力された場合
- 半角英字が全角英字になっていた場合
このように、正しくないメールアドレスが入力されてもエラー表示がされず、そのまま回答が完了してしまうケースがあります。
そのため、メールアドレスを正確に収集するためには、以下の方法を活用することをおすすめします。
Googleフォームでメールアドレスを収集する方法:その1
Google フォームでメールアドレスを収集する方法は、主に次の2つがあります。
ここでは、まず1つ目の方法を説明します。
Googleフォームを開く
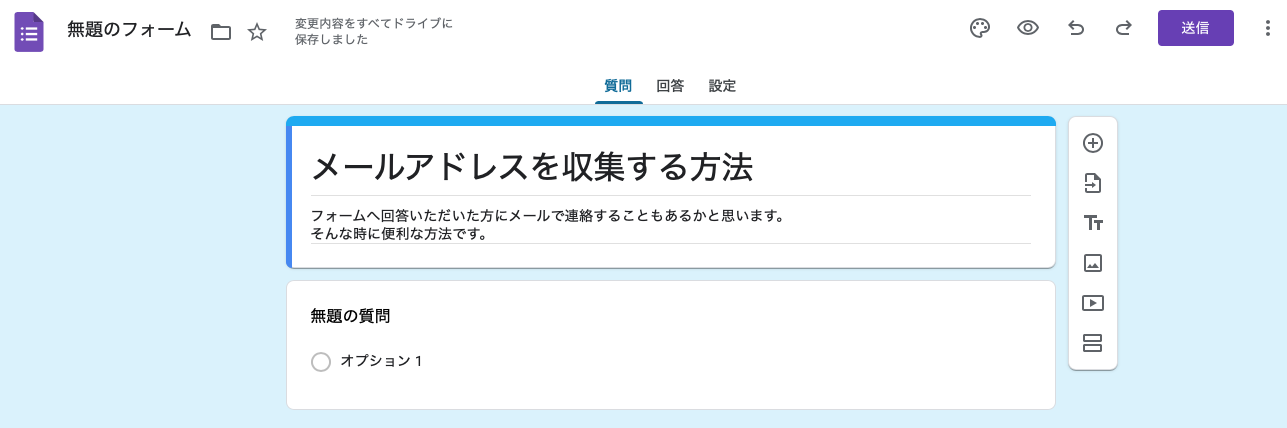
質問項目にメールアドレスを入力する欄を設ける
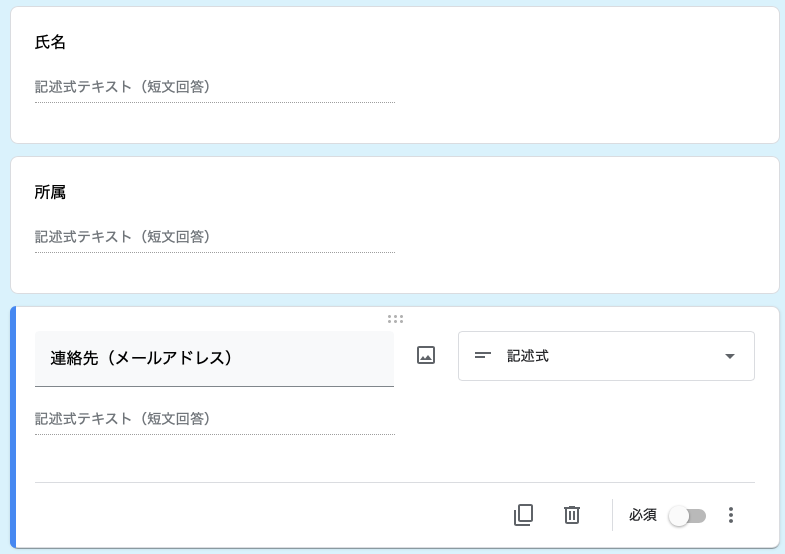
このように、記述式の質問を使ってメールアドレスを収集することは可能です。
しかし、これだけでは不十分です。
なぜ不十分なのか?
記述式の質問だけでは、メールアドレスとして正しい形式かどうかを確認できないからです。
例えば、以下のようなケースでもエラー表示がされずに回答が完了してしまいます。
- 電話番号や名前など、メールアドレス以外の内容が入力された場合
- 「@」の代わりに全角文字やスペースが含まれている場合
では、どうすれば良いのか?
「回答の検証」機能を設定することで、正しい形式のメールアドレスを収集できるようにできます。
回答の検証を設定する
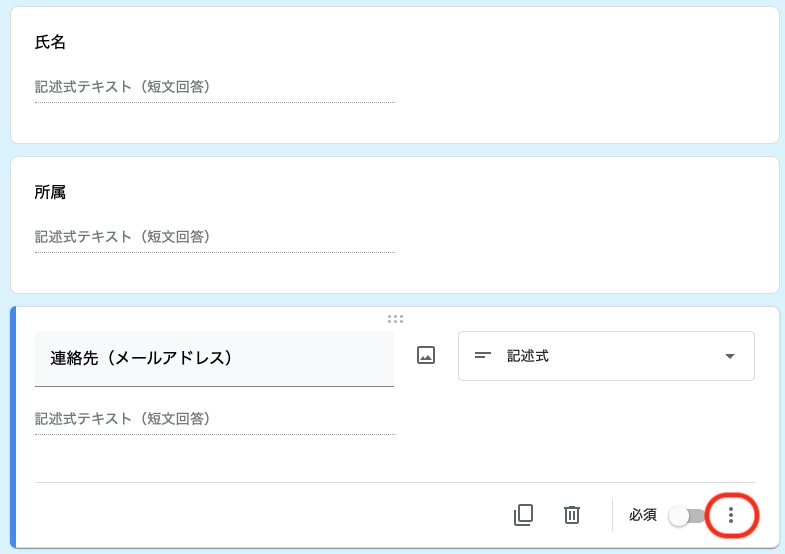
回答の検証を設定するためには、右下にある縦3点リーダーを選択します。
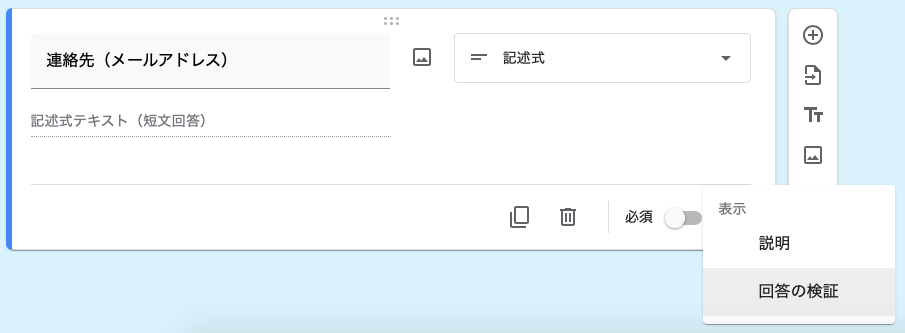
すると、回答の検証がありますので選択します。
これで、回答の検証が設定できるようになりました。
回答の検証とは、回答者が記入した内容がこちらの求める内容であるか否かを検証する設定である。
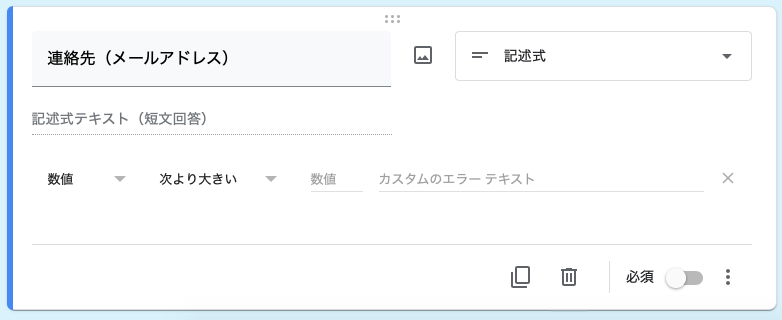
今回は、「メールアドレスを収集したい」という目的がありますので、そのように設定しましょう。
「数値」と書かれた部分を選択すると、「数値」・「テキスト」・「長さ」・「正規表現」と表示されますので「テキスト」を選択します。
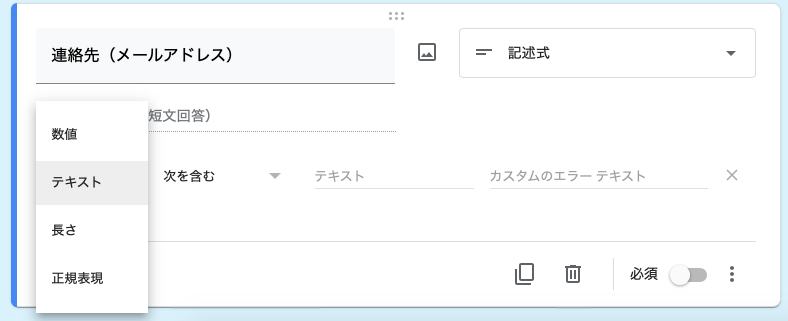
これだけでは、まだ不十分です。
次に、「次を含む」を選択します。
すると、「次を含む」・「含まない」・「メールアドレス」・「URL」の中から選択できるようになりますので「メールアドレス」を選択します。
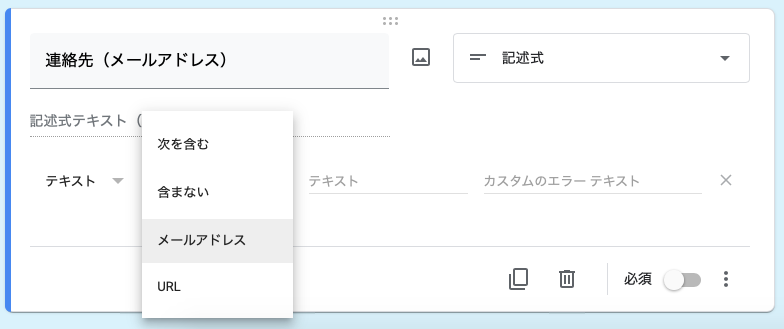
エラーテキストの設定
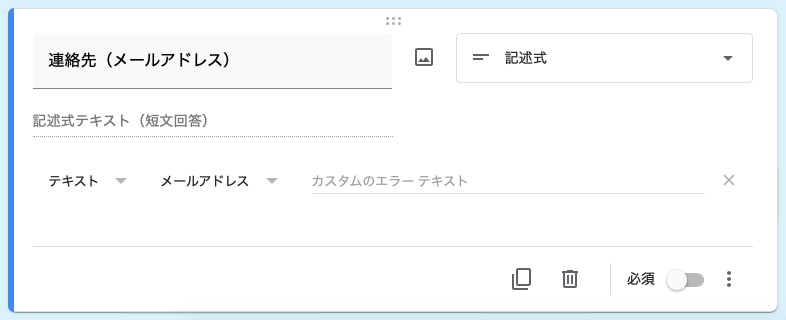
これで、検証の設定が完了しました。
最後に、メールアドレス以外が入力された場合のエラーテキストを設定します。
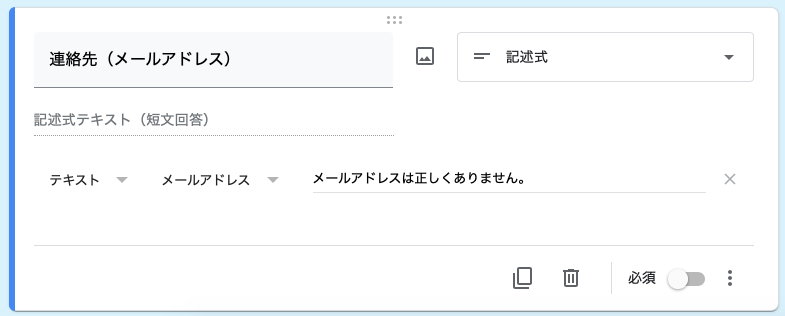
今回は、メールアドレス以外が入力された場合に、「メールアドレスは正しくありません」と表示されるように設定しました。
こちらのテキストは任意で変更できますので適切な言葉を入力すると良いでしょう。
回答者のプレビュー
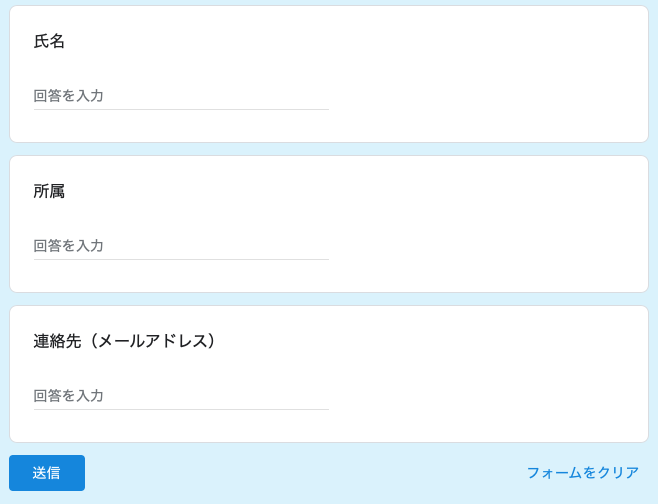
回答者にはこのように見えます。
メールアドレス以外が入力された場合、下記のように表示されます。
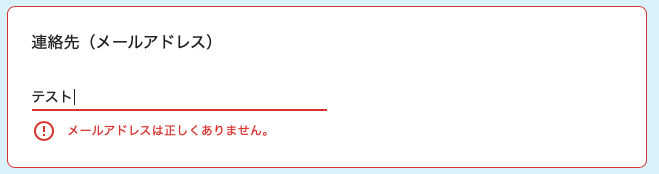
回答者が正しくメールアドレスを入力した場合には、回答完了画面が表示されます。

Googleフォームでメールアドレスを収集する方法:その2
Googleフォームでメールアドレス収集するための設定方法のふたつめについて説明します。
こちらは、設定画面から準備する方法です。
設定を選択します
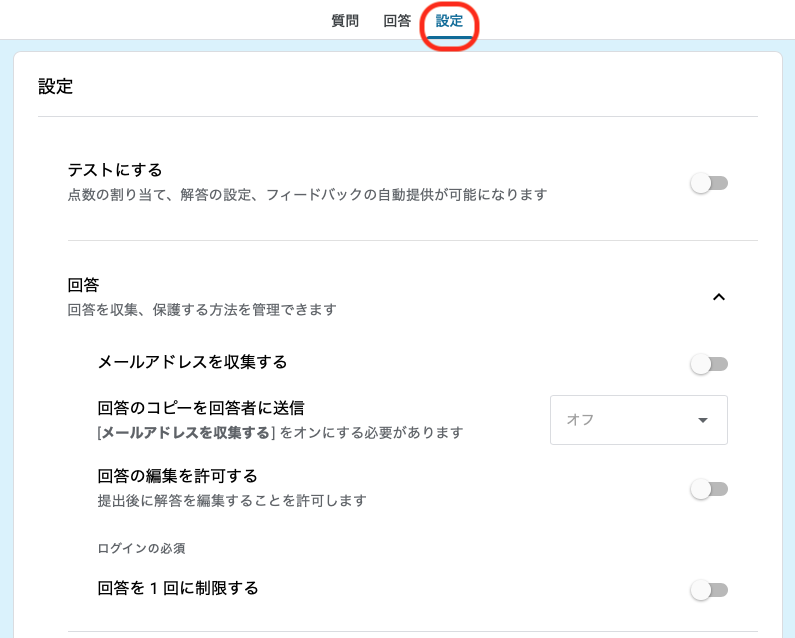
メールアドレスを収集するをオンにする
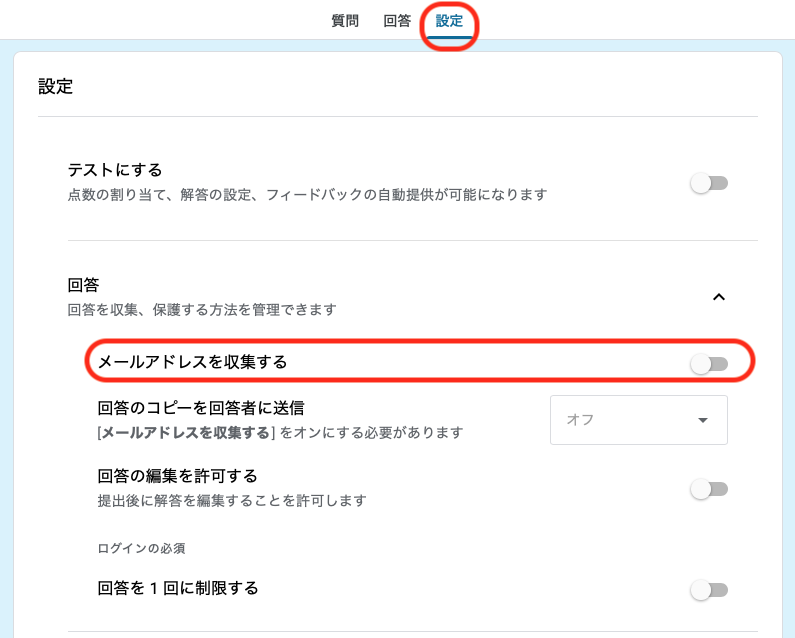
これで設定完了です。
とても簡単です。
さらに、収集したメールアドレスに対して、回答のコピーを送信するか否かについても設定ができます。
回答のコピーを回答者に送信するか否かを設定する
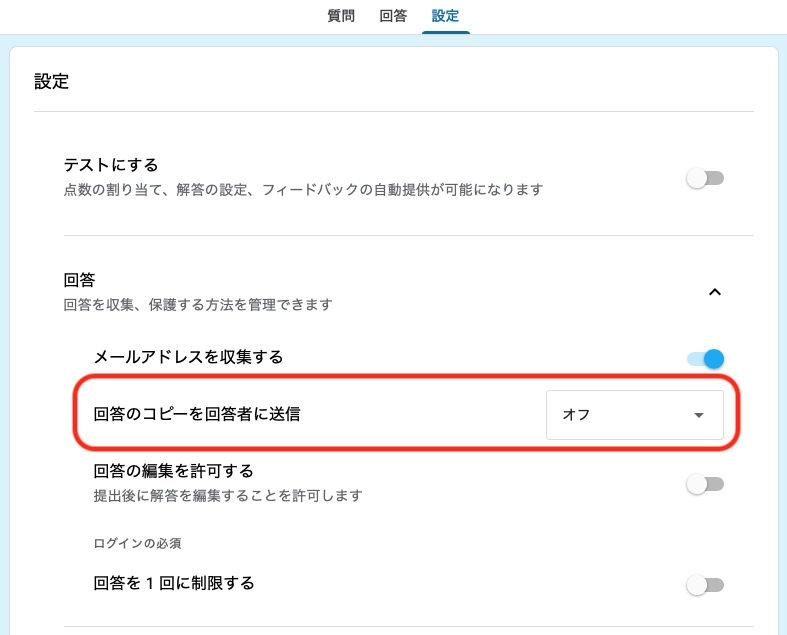
現在は、オフになっています。
こちらを変更することで回答のコピーを送信するか否かを設定することができます。
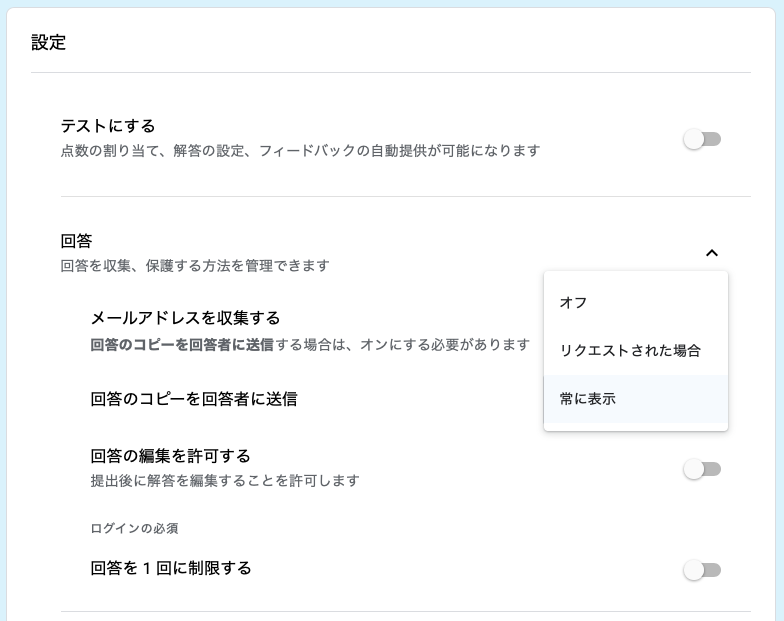
個人的なおすすめは、「リクエストされた場合」に回答のコピーを送信することです。
回答者のプレビュー
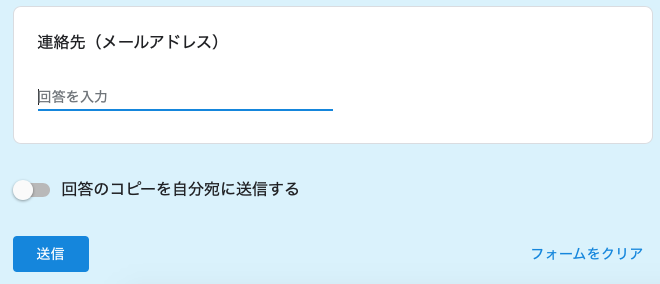
「リクエストされた場合」に設定しておくと、回答者にはこのように表示されます。
回答のコピーを自分宛に送信するかどうかを回答者自身が決めることができます。
メールアドレスの入力ミスによる連絡先不明を極力なくすために
これまで説明したように、メールアドレスでない場合にエラーが表示されるように設定しておくことでメールアドレスの入力間違いを減少させることが期待できます。
しかし、稀にメールアドレスのスペルミスをするということがあります。
そのようなミスがあったとしても対処できるようにする工夫があります。
それは、メールアドレスを確認のために、二度入力してもらうことです。
難しい設定は行わずに「確認用」として二度入力してもらうだけでも効果があります。
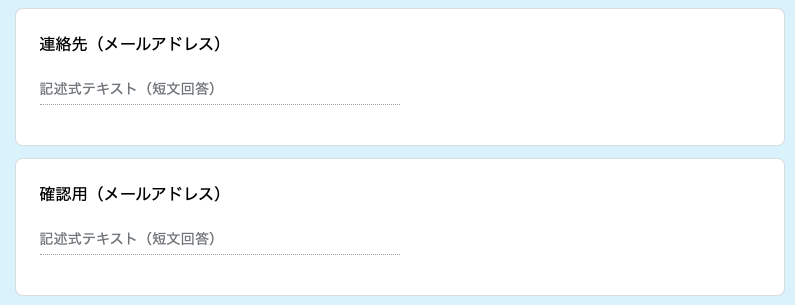
たったこれだけでうっかりミスによる連絡先不明を少なくすることができます。
まとめ
今回は、Googleフォームの設定を活用して、メールアドレスを正しく収集する方法について説明しました。
ぜひ、ご活用ください。