※アフィリエイト広告を利用しています。
一部の項目をスキップする必要があったため、操作を完了できません…と表示され、フォルダが削除できません。
どうすればよいですか?


ロックはかかっていないし、アクセス権も問題ない、だけどフォルダが削除できない時の解決策について説明します。
私が解決した方法
NAS Navigator2を起動し、Web設定画面を開き、共有フォルダーのごみ箱削除を選択しました。
これで、何分も悩んでいた現象とおさらばすることができましたので共有します。
私の環境と発生状況
私は、Macを使用していてバッファローのネットワーク対応HDD(NAS)を使用していました。
ある日、別のHDDからファイルをNASにコピーしていたところ、動作が遅くなってしまったため、コピーを中止しました。
すると、その後に下記の状況に陥ってしまいました。
状況
一部の項目をスキップする必要があったため、操作を完了できません。各項目につき、"ファイル">"情報を見る”と選択し、“ロック"が選択解除されていることを確認してください。次に、“共有とアクセス権"セクションを確認してください。項目がロックされていないこと、および"読み出しのみ"または"アクセス不可"に指定されていないことを確認したら、やり直してください。一部の項目をスキップする必要があったため、操作を完了できません。
どうにもこうにもいかないので、ググりました。
そこには、ファイルのロック解除とアクセス権の確認が対応策として記載されていました。
私も試しましたが解決しませんでした。
フォルダを削除したいけど削除できない
いつも通りフォルダをごみ箱に入れようとしました。
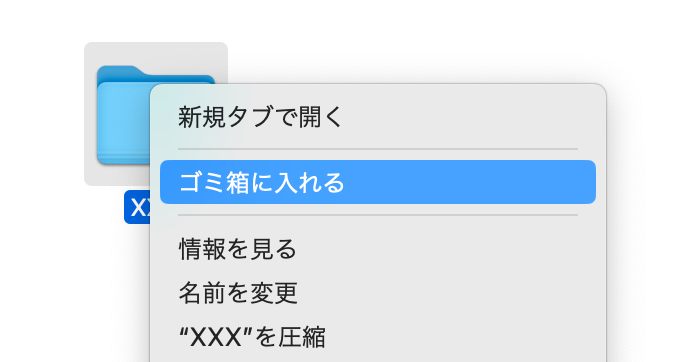
通常なら、削除を選択して終わりです。
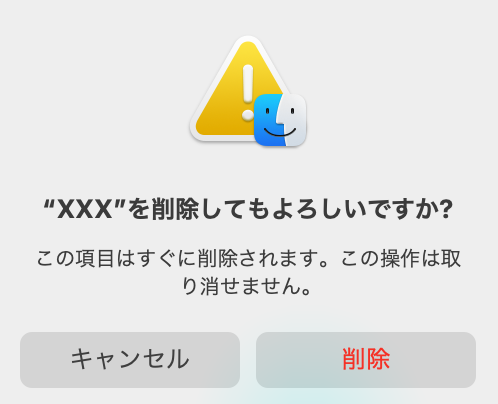
ですが、削除できません。
あぁーぁ、この瞬間に迷宮入りです。

ファイルのロック解除とアクセス権の確認
対応策として、ロック解除とアクセス権の確認が挙がっておりましたので、一応確認しました。
いや、改善すると思って確認しました。
まずは、フォルダを右クリックして情報を見るを選択します。
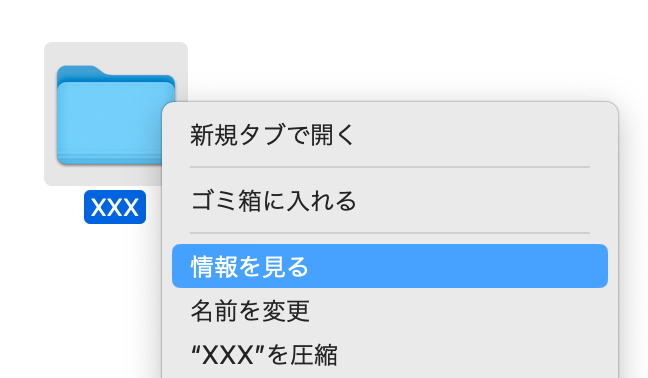
はい、見ました。問題ありません。
では、どうしろと…
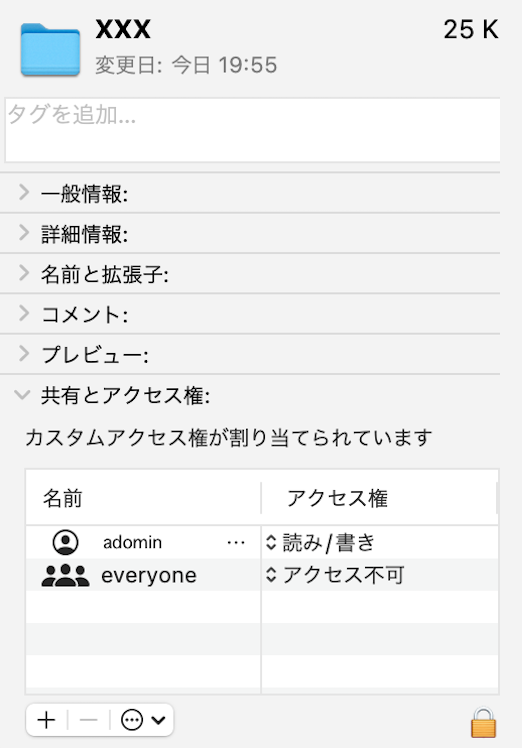
ここにきて、思いました。
一体どのファイルが問題なのかと…
そして、フォルダの中のフォルダを確認して、それを削除しようとすると、

チーン、違う表示が出てきた。
ここから、ターミナルを操作して削除しようとしたり、Finderを再起動してみたり、PCを再起動したり…いろいろと試してみましたがダメでした。
解決した方法
あぁ、どうしたものか、いっそのことフォルダを残して置こうか、なんて諦めかけたその時!
NAS Navigator2を起動し、
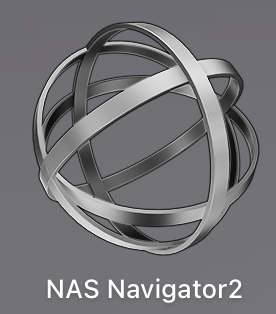
次に、Web設定画面を開き、
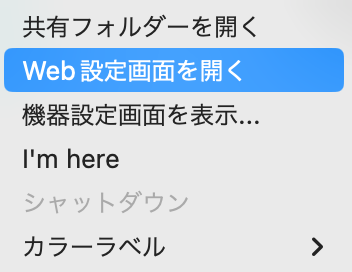
ファイル共有を選択し、共有フォルダーの右側にある歯車マークを選択します。
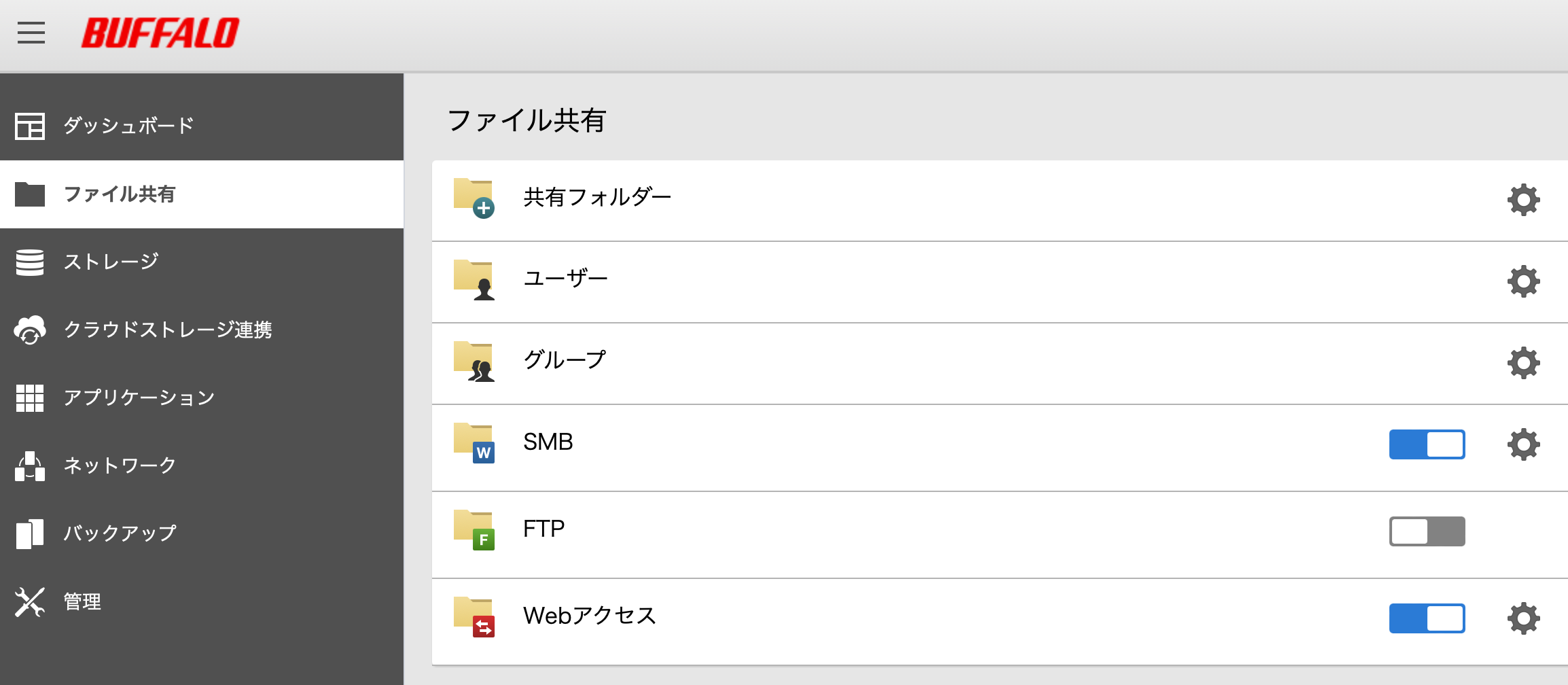
最後に、共有フォルダーのごみ箱を削除を選択します。
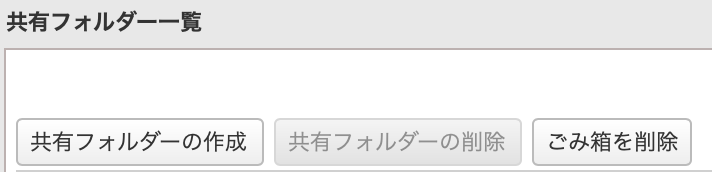
これで見事に不要なフォルダを削除することができました。
まとめ
NAS Navigator2を起動し、Web設定画面を開き、共有フォルダーのごみ箱削除を選択する。
私と同じ現象でお困りの方にこの情報が届きますように。
よくある質問(FAQ)
Q: ファイルがロックされている理由は何ですか?
A: ファイルが別のプログラムによって使用中である、またはシステムが特定のファイルに対する変更を保護している場合に、ロックされることがあります。
よくある質問(FAQ)
Q: アクセス権限を変更できない場合はどうすればいいですか?
A: 管理者権限でログインしているか確認し、それでも変更できない場合は、システムまたはネットワーク管理者に相談してください。